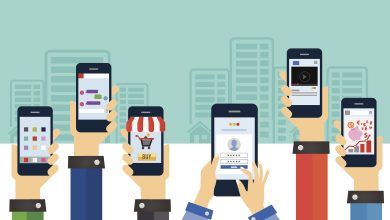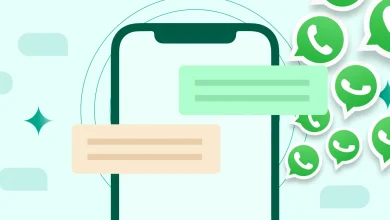WhatsApp est l’une des applications de messagerie les plus populaires au monde, utilisée par des millions de personnes pour communiquer instantanément avec leurs amis, leur famille et leurs collègues. Cette application est disponible sur les smartphones Android et iOS, et peut également être utilisée sur un ordinateur via WhatsApp Web. Dans cet article, nous allons explorer en détail comment utiliser WhatsApp, de l’installation à la maîtrise des différentes fonctionnalités offertes par l’application.
1. Installation de WhatsApp
Pour les utilisateurs d’Android :

- Ouvrez le Google Play Store sur votre appareil.
- Tapez « WhatsApp » dans la barre de recherche.
- Sélectionnez « WhatsApp Messenger » et appuyez sur « Installer ».
- Une fois l’installation terminée, ouvrez l’application.
Pour les utilisateurs d’iOS :
- Ouvrez l’App Store sur votre appareil.
- Recherchez « WhatsApp » dans la barre de recherche.
- Sélectionnez « WhatsApp Messenger » et appuyez sur « Obtenir ».
- Une fois le téléchargement et l’installation terminés, ouvrez l’application.
2. Configuration initiale
Lorsque vous ouvrez WhatsApp pour la première fois, l’application vous demandera de confirmer votre numéro de téléphone.
- Entrez votre numéro de téléphone et sélectionnez votre pays.
- Vous recevrez un SMS contenant un code de vérification. Entrez ce code dans l’application.
- Vous pouvez ensuite configurer votre profil en ajoutant une photo et en saisissant votre nom.
3. Comprendre l’interface de WhatsApp
L’interface de WhatsApp est divisée en plusieurs sections principales :
- Chats : Ici, vous verrez toutes vos conversations en cours. Vous pouvez appuyer sur n’importe quel chat pour ouvrir la conversation.
- Statuts : Cette section permet de publier des mises à jour de statut qui disparaissent après 24 heures. Vous pouvez également voir les statuts de vos contacts ici.
- Appels : Vous pouvez voir l’historique de vos appels audio et vidéo, ainsi qu’initier de nouveaux appels.
- Appareil photo : Permet de prendre des photos ou des vidéos et de les envoyer directement à vos contacts ou de les publier dans votre statut.
4. Comment démarrer une conversation
Pour démarrer une nouvelle conversation sur WhatsApp :
- Appuyez sur l’icône de nouveau chat (une bulle de dialogue avec un symbole de crayon) en bas à droite de l’écran.
- Sélectionnez un contact avec lequel vous souhaitez discuter. Si vous ne voyez pas votre contact, assurez-vous qu’il est enregistré dans votre répertoire téléphonique.
- Tapez votre message dans la barre en bas de l’écran et appuyez sur l’icône d’envoi (une flèche dirigée vers la droite).
5. Envoi de photos, vidéos, documents et plus
WhatsApp permet l’envoi de divers types de médias et de fichiers. Pour envoyer une photo, une vidéo, un document ou tout autre fichier :
- Ouvrez une conversation.
- Appuyez sur l’icône de trombone dans la barre de message.
- Choisissez parmi les options disponibles : Galerie (pour envoyer des photos ou vidéos), Document (pour envoyer des fichiers), Audio, Localisation (pour partager votre position actuelle), ou Contact.
- Sélectionnez le fichier ou le média que vous souhaitez envoyer, ajoutez éventuellement un commentaire, puis appuyez sur le bouton d’envoi.
6. Utilisation des appels vocaux et vidéo
WhatsApp permet de passer des appels vocaux et vidéo gratuits avec une connexion Internet.
- Pour passer un appel vocal : Ouvrez une conversation avec le contact que vous souhaitez appeler, puis appuyez sur l’icône du téléphone en haut de l’écran.
- Pour passer un appel vidéo : Ouvrez une conversation avec le contact que vous souhaitez appeler, puis appuyez sur l’icône de la caméra vidéo en haut de l’écran.
7. Utilisation des groupes WhatsApp
Les groupes WhatsApp sont un excellent moyen de communiquer avec plusieurs personnes en même temps. Vous pouvez créer un groupe familial, un groupe d’amis, ou même un groupe de travail.
- Appuyez sur l’icône de nouveau chat.
- Sélectionnez Nouveau groupe.
- Ajoutez les contacts que vous souhaitez inclure dans le groupe.
- Entrez un nom de groupe, ajoutez une photo de groupe si vous le souhaitez, puis appuyez sur Créer.
8. Statuts et mises à jour de statut
Les statuts WhatsApp permettent aux utilisateurs de publier des photos, des vidéos ou des messages texte qui disparaissent après 24 heures.
- Pour publier un nouveau statut : Allez dans l’onglet Statut, appuyez sur Mon statut, puis prenez une photo/vidéo ou choisissez-en une dans votre galerie. Vous pouvez ajouter du texte, des emojis ou dessiner sur l’image avant de la publier.
- Pour voir les statuts de vos contacts : Dans l’onglet Statut, vous verrez une liste des mises à jour de statut de vos contacts. Appuyez sur n’importe quel statut pour le visualiser.
9. Paramètres de confidentialité et de sécurité
WhatsApp propose plusieurs options pour gérer votre confidentialité et votre sécurité :
- Dernière vue : Vous pouvez contrôler qui voit votre dernière connexion. Allez dans Paramètres > Compte > Confidentialité > Dernière vue.
- Photo de profil et Statut : Vous pouvez également choisir qui peut voir votre photo de profil et vos mises à jour de statut.
- Confirmation de lecture : Vous pouvez désactiver la confirmation de lecture (les deux coches bleues) si vous ne souhaitez pas que les autres sachent que vous avez lu leurs messages.
- Vérification en deux étapes : Pour ajouter une couche supplémentaire de sécurité, activez la vérification en deux étapes. Allez dans Paramètres > Compte > Vérification en deux étapes et suivez les instructions.
10. Utilisation de WhatsApp Web et WhatsApp Desktop
WhatsApp peut également être utilisé sur un ordinateur via WhatsApp Web ou WhatsApp Desktop.
- WhatsApp Web : Ouvrez web.whatsapp.com sur votre navigateur. Ouvrez WhatsApp sur votre téléphone, allez dans Paramètres > Appareils connectés > Connecter un appareil, puis scannez le code QR affiché sur le site Web.
- WhatsApp Desktop : Téléchargez l’application de bureau WhatsApp à partir du site officiel. Suivez les mêmes étapes pour connecter votre téléphone.
11. Sauvegarde des conversations
Il est essentiel de sauvegarder régulièrement vos conversations WhatsApp pour ne pas perdre de données importantes. Vous pouvez configurer des sauvegardes automatiques sur Google Drive (pour Android) ou iCloud (pour iOS).
- Pour sauvegarder vos conversations : Allez dans Paramètres > Discussions > Sauvegarde des discussions et choisissez la fréquence de sauvegarde.
Conclusion
WhatsApp est une application de messagerie puissante et polyvalente qui offre une multitude de fonctionnalités pour faciliter la communication avec vos contacts, que ce soit par texte, audio, vidéo ou même par le partage de documents. En suivant les étapes ci-dessus, vous pouvez tirer le meilleur parti de cette application et rester connecté avec vos proches, où que vous soyez.