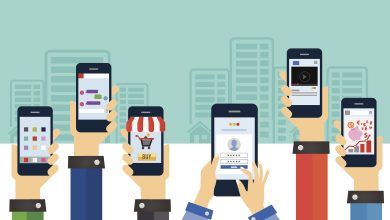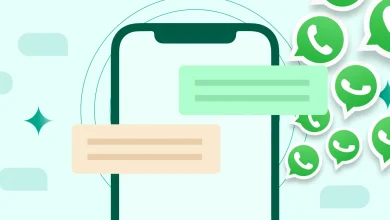Comment télécharger et installer Google Chrome sur votre ordinateur
Google Chrome est l’un des navigateurs Web les plus populaires, apprécié pour sa rapidité, sa simplicité d’utilisation et ses fonctionnalités innovantes. Si vous souhaitez profiter de ses performances sur votre ordinateur, suivez les étapes détaillées ci-dessous pour télécharger et installer Google Chrome, que vous soyez un utilisateur de Windows, macOS ou Linux.
Pourquoi choisir Google Chrome ?
Avant d’entrer dans les détails de l’installation, il est utile de comprendre pourquoi tant de personnes choisissent Google Chrome. Voici quelques avantages majeurs de ce navigateur :

- Vitesse de navigation : Chrome est connu pour sa rapidité. Son moteur de rendu Blink est optimisé pour afficher les pages Web le plus rapidement possible, ce qui améliore l’expérience de navigation.
- Interface épurée : L’interface de Chrome est minimaliste, avec peu de distractions, ce qui vous permet de vous concentrer entièrement sur le contenu de la page.
- Sécurité : Google Chrome intègre plusieurs fonctionnalités de sécurité, comme la navigation sécurisée, qui vous avertit des sites potentiellement dangereux, et la mise à jour automatique pour garantir que vous utilisez toujours la version la plus récente.
- Synchronisation entre appareils : Si vous vous connectez à Chrome avec votre compte Google, vous pouvez synchroniser vos favoris, vos mots de passe, vos historiques de navigation et même vos extensions sur tous vos appareils.
- Extensions et personnalisation : Chrome dispose d’une large bibliothèque d’extensions disponibles sur le Chrome Web Store, permettant de personnaliser votre expérience de navigation.
Étape 1 : Accéder à la page de téléchargement de Google Chrome
La première étape consiste à vous rendre sur la page officielle de téléchargement de Google Chrome. Voici comment procéder :
- Ouvrez votre navigateur actuel (Internet Explorer, Edge, Firefox, Safari, ou tout autre navigateur que vous utilisez).
- Tapez l’URL suivante dans la barre d’adresse :
https://www.google.com/chrome - Vous serez redirigé vers la page d’accueil de Google Chrome. Là, vous verrez un bouton de téléchargement qui s’adapte automatiquement à votre système d’exploitation (Windows, macOS, ou Linux).
Étape 2 : Télécharger le fichier d’installation
Une fois sur la page de téléchargement, suivez les instructions spécifiques à votre système d’exploitation :
-
Pour Windows :
- Cliquez sur le bouton « Télécharger Chrome ».
- Le fichier d’installation s’enregistrera automatiquement dans le dossier « Téléchargements » de votre ordinateur.
- Si un avertissement de sécurité apparaît (en raison de votre navigateur), confirmez que vous souhaitez télécharger le fichier en toute sécurité.
-
Pour macOS :
- Cliquez également sur « Télécharger Chrome ».
- Le fichier d’installation sera téléchargé sous forme d’un fichier
.dmgqui se retrouvera dans le dossier de téléchargements de votre Mac.
-
Pour Linux :
- Sélectionnez la version correspondant à votre distribution (par exemple, Debian/Ubuntu ou Fedora/openSUSE).
- Téléchargez le fichier
.debou.rpmselon votre distribution.
Étape 3 : Installer Google Chrome
Une fois le fichier d’installation téléchargé, il est temps de lancer le processus d’installation.
-
Pour Windows :
- Allez dans le dossier « Téléchargements » et double-cliquez sur le fichier
.exetéléchargé (généralement nomméChromeSetup.exe). - Une fenêtre d’installation s’ouvrira automatiquement. Cliquez sur « Exécuter » si un message de confirmation de sécurité apparaît.
- L’installation commencera et le programme téléchargera les fichiers nécessaires pour compléter l’installation.
- Une fois l’installation terminée, Google Chrome se lancera automatiquement. Vous pouvez ensuite choisir de le définir comme votre navigateur par défaut si vous le souhaitez.
- Allez dans le dossier « Téléchargements » et double-cliquez sur le fichier
-
Pour macOS :
- Ouvrez le fichier
.dmgtéléchargé (ce fichier est généralement dans votre dossier « Téléchargements »). - Une fenêtre contenant l’icône de Google Chrome s’ouvrira. Faites glisser cette icône dans le dossier « Applications » pour l’installer.
- Après cela, vous pouvez lancer Google Chrome depuis le dossier « Applications ». La première fois que vous ouvrez Chrome sur un Mac, macOS peut vous demander si vous êtes sûr de vouloir ouvrir une application téléchargée depuis Internet. Cliquez sur « Ouvrir ».
- Ouvrez le fichier
-
Pour Linux :
- Si vous avez téléchargé un fichier
.deb(pour Ubuntu/Debian), ouvrez le terminal et tapez :bashsudo dpkg -i nom_du_fichier.debSi vous avez téléchargé un fichier
.rpm(pour Fedora/openSUSE), vous devrez utiliser la commande suivante :bashsudo rpm -i nom_du_fichier.rpmCes commandes installeront Google Chrome sur votre système Linux.
- Si vous avez téléchargé un fichier
Étape 4 : Lancer Google Chrome
Après l’installation, vous êtes prêt à utiliser Google Chrome. Selon votre système d’exploitation, vous pouvez :
- Sur Windows : Ouvrez le menu Démarrer et recherchez « Google Chrome ». Cliquez dessus pour le lancer.
- Sur macOS : Ouvrez le dossier « Applications » et double-cliquez sur l’icône de Google Chrome.
- Sur Linux : Vous pouvez lancer Chrome via le menu des applications ou en utilisant la ligne de commande (
google-chrome).
Étape 5 : Configurer Google Chrome (facultatif)
Une fois le navigateur lancé, il est possible de le personnaliser selon vos préférences. Vous pouvez notamment :
-
Se connecter à votre compte Google : Cela permet de synchroniser vos favoris, votre historique, vos extensions et vos mots de passe sur tous vos appareils. Pour ce faire, cliquez sur l’icône de profil en haut à droite de la fenêtre Chrome et connectez-vous à votre compte Google.
-
Définir Chrome comme navigateur par défaut : Si vous le souhaitez, vous pouvez configurer Google Chrome comme votre navigateur par défaut. Lors de votre première ouverture, un message peut vous inviter à effectuer cette opération. Vous pouvez également le faire manuellement en accédant aux paramètres de Chrome et en choisissant « Définir comme navigateur par défaut ».
-
Personnaliser l’apparence : Vous pouvez changer l’apparence de Chrome en téléchargeant des thèmes depuis le Chrome Web Store. Cela vous permet d’ajouter des arrière-plans personnalisés ou de modifier la couleur de la barre de titre.
-
Installer des extensions : Le Chrome Web Store regorge de nombreuses extensions utiles pour améliorer votre productivité, ajouter des outils de sécurité ou personnaliser davantage votre expérience. Pour explorer les extensions, ouvrez Chrome, allez dans le menu (trois points verticaux en haut à droite), puis cliquez sur « Plus d’outils » > « Extensions ».
Résolution des problèmes courants
Bien que le processus d’installation soit généralement simple, vous pouvez rencontrer certains problèmes. Voici quelques solutions aux problèmes courants :
-
L’installation échoue ou prend trop de temps : Vérifiez votre connexion Internet. Essayez de redémarrer le téléchargement ou de désactiver temporairement votre pare-feu ou antivirus.
-
Google Chrome ne se lance pas après l’installation : Assurez-vous que votre ordinateur respecte les exigences minimales pour exécuter Chrome. Redémarrez votre système ou réinstallez Chrome si nécessaire.
-
L’icône de Chrome n’apparaît pas : Si vous avez installé Google Chrome mais que l’icône ne s’affiche pas, cherchez-le dans le menu Démarrer (Windows) ou dans le dossier Applications (macOS).
Conclusion
Télécharger et installer Google Chrome sur votre ordinateur est un processus relativement simple qui peut être accompli en quelques minutes seulement. Une fois installé, Chrome vous offrira une expérience de navigation rapide et fluide, avec de nombreuses fonctionnalités pour améliorer votre sécurité et votre productivité. Vous pouvez également personnaliser votre expérience en fonction de vos préférences, grâce aux extensions et aux thèmes disponibles. En suivant les étapes décrites dans cet article, vous serez en mesure d’utiliser l’un des navigateurs les plus populaires au monde sur votre ordinateur en un rien de temps.