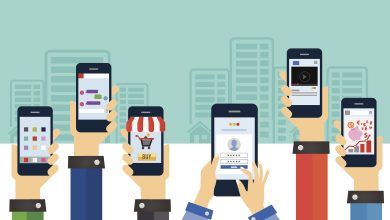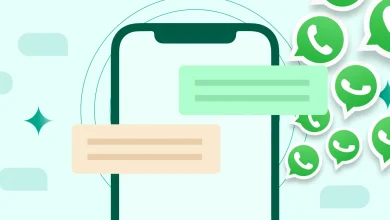Télécharger et Installer le Langage de Programmation Java
Le langage de programmation Java est largement utilisé dans le développement de logiciels, d’applications web, de jeux vidéo et dans le domaine des systèmes embarqués. Sa robustesse, sa portabilité et sa sécurité en font un choix privilégié pour de nombreux développeurs. Cet article vous guide à travers les étapes nécessaires pour télécharger et installer Java sur votre système.
1. Comprendre Java et ses Composants
Java est un langage de programmation orienté objet développé par Sun Microsystems en 1995. Il est réputé pour sa capacité à « écrire une fois, exécuter partout », ce qui signifie que les programmes Java peuvent être exécutés sur n’importe quelle machine équipée d’une machine virtuelle Java (JVM). Les composants clés de Java incluent :

-
Java Development Kit (JDK) : C’est l’ensemble des outils nécessaires pour développer des applications Java. Il comprend le compilateur Java (javac), la machine virtuelle Java (JVM) et les bibliothèques Java standard.
-
Java Runtime Environment (JRE) : Ce composant permet d’exécuter les applications Java. Il comprend la JVM, les bibliothèques de base et d’autres composants nécessaires pour faire fonctionner les programmes Java.
-
Java Virtual Machine (JVM) : Il s’agit de la machine virtuelle qui exécute les programmes Java. Elle est responsable de la gestion de la mémoire et de l’exécution du bytecode Java.
2. Télécharger Java
Pour obtenir Java, vous devez télécharger le JDK, qui inclut le JRE. Voici les étapes pour télécharger Java depuis le site officiel :
-
Accéder au Site Web de Téléchargement
Rendez-vous sur le site officiel d’Oracle pour télécharger Java. L’URL du site est : Oracle Java SE Downloads. -
Choisir la Version de Java
Oracle propose plusieurs versions de Java. La version la plus récente est généralement recommandée pour les nouvelles installations. Cliquez sur le lien de téléchargement correspondant à la version souhaitée. -
Sélectionner le Système d’Exploitation
Vous devrez choisir le fichier de téléchargement adapté à votre système d’exploitation (Windows, macOS, Linux). Les fichiers sont généralement disponibles en format exécutable (.exe pour Windows) ou en archive (.tar.gz ou .zip pour macOS et Linux). -
Accepter les Conditions de Licence
Avant de pouvoir télécharger le fichier, vous devez accepter les termes de la licence d’utilisation. Lisez les termes et cliquez sur « Accepter et Télécharger » ou sur une option similaire.
3. Installer Java
Après avoir téléchargé le fichier d’installation, suivez ces étapes pour installer Java sur votre ordinateur :
-
Lancer le Programme d’Installation
- Windows : Double-cliquez sur le fichier
.exeque vous avez téléchargé. Une fenêtre d’installation apparaîtra. Cliquez sur « Suivant » pour continuer. - macOS : Double-cliquez sur le fichier
.dmget suivez les instructions à l’écran. - Linux : Décompressez l’archive téléchargée, puis exécutez le script d’installation depuis le terminal.
- Windows : Double-cliquez sur le fichier
-
Choisir le Répertoire d’Installation
Vous pouvez choisir d’installer Java dans le répertoire par défaut ou sélectionner un emplacement personnalisé. L’emplacement par défaut est généralement recommandé pour les utilisateurs moins expérimentés. -
Suivre les Instructions d’Installation
Laissez le programme d’installation configurer Java. Il peut également vous demander si vous souhaitez installer des composants supplémentaires comme le JDK. -
Vérifier l’Installation
Après l’installation, il est important de vérifier que Java a été correctement installé. Ouvrez une invite de commande (sur Windows) ou un terminal (sur macOS/Linux) et tapez la commande suivante :java -versionCette commande affichera la version de Java installée sur votre système. Si la version est correctement affichée, cela signifie que l’installation a réussi.
4. Configurer les Variables d’Environnement
Pour que Java fonctionne correctement, vous devez configurer les variables d’environnement sur votre système. Cela permet à votre système d’exploitation de localiser les fichiers Java et d’exécuter les programmes Java de manière appropriée.
-
Windows :
- Ouvrez les paramètres système avancés en recherchant « Variables d’environnement » dans le menu Démarrer.
- Cliquez sur « Variables d’environnement ».
- Sous « Variables système », trouvez la variable
Pathet cliquez sur « Modifier ». - Ajoutez le chemin du dossier
binde votre installation Java à la variablePath. Ce chemin ressemble généralement àC:\Program Files\Java\jdk-XX\bin. - Cliquez sur « OK » pour enregistrer les modifications.
-
macOS/Linux :
-
Ouvrez le terminal.
-
Éditez le fichier de configuration de votre shell (
.bash_profile,.bashrc,.zshrc, etc.) en ajoutant les lignes suivantes :shexport JAVA_HOME=/Library/Java/JavaVirtualMachines/jdk-XX.jdk/Contents/Home export PATH=$JAVA_HOME/bin:$PATH -
Sauvegardez le fichier et rechargez les paramètres en exécutant la commande suivante :
shsource ~/.bash_profile
-
5. Mettre à Jour Java
Il est crucial de maintenir Java à jour pour bénéficier des dernières fonctionnalités et des correctifs de sécurité. Vous pouvez vérifier les mises à jour en visitant le site officiel d’Oracle ou en utilisant le gestionnaire de mise à jour de votre système d’exploitation.
- Windows : Vous pouvez utiliser l’outil Java Update disponible dans le Panneau de configuration.
- macOS : Les mises à jour peuvent être effectuées via l’App Store.
- Linux : Utilisez le gestionnaire de paquets de votre distribution pour mettre à jour Java.
6. Résolution des Problèmes
Si vous rencontrez des problèmes lors de l’installation ou de l’exécution de Java, voici quelques solutions courantes :
-
Problème : Java ne se lance pas
Assurez-vous que les variables d’environnement sont correctement configurées et que le chemin du JDK est correct. -
Problème : Version incorrecte affichée
Vérifiez que vous avez installé la bonne version de Java et que votre système n’a pas plusieurs installations de Java qui entrent en conflit. -
Problème : Erreurs de compilation ou d’exécution
Assurez-vous que votre code Java est correct et que vous utilisez le bon compilateur. Vérifiez également les messages d’erreur pour diagnostiquer le problème.
Conclusion
Le téléchargement et l’installation de Java sont des étapes essentielles pour les développeurs et les utilisateurs qui souhaitent exécuter des applications Java. En suivant les étapes décrites dans cet article, vous serez en mesure d’installer correctement Java sur votre système, de configurer les variables d’environnement nécessaires et de résoudre les problèmes courants. Java continue d’être un langage de programmation puissant et polyvalent, et une installation correcte est la première étape pour tirer parti de ses nombreuses fonctionnalités.