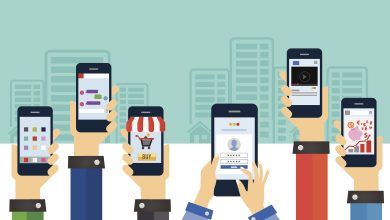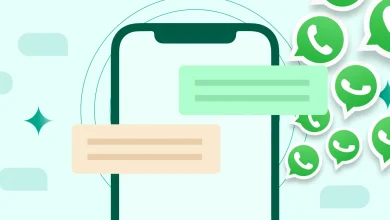Guide Complet pour Supprimer une Page d’un Fichier PDF
Les fichiers PDF, ou Portable Document Format, sont largement utilisés pour leur capacité à préserver la mise en page et le formatage des documents, quel que soit le logiciel ou le système d’exploitation utilisé pour les ouvrir. Cependant, il arrive que l’on ait besoin de modifier ces fichiers en supprimant des pages non désirées. Que ce soit pour retirer des informations obsolètes, simplifier un document ou préparer un fichier pour une présentation, la suppression de pages peut être nécessaire. Cet article détaillé vous guidera à travers plusieurs méthodes pour supprimer une page d’un fichier PDF, en utilisant divers outils et logiciels.
Méthodes pour Supprimer une Page d’un PDF
1. Utilisation d’Adobe Acrobat Pro
Adobe Acrobat Pro est l’un des logiciels les plus complets pour la gestion des fichiers PDF. Voici comment supprimer une page avec cette application :
-
Ouvrir le Document PDF : Lancez Adobe Acrobat Pro et ouvrez le fichier PDF dont vous souhaitez supprimer une ou plusieurs pages en sélectionnant « Fichier » puis « Ouvrir ».
-
Accéder à l’Outil de Gestion des Pages : Allez dans le menu « Organiser les pages » qui se trouve sous l’onglet « Outils ».
-
Sélectionner la Page à Supprimer : Dans l’interface d’Organisation des Pages, vous verrez toutes les pages de votre PDF sous forme de vignettes. Cliquez sur la vignette de la page que vous souhaitez supprimer pour la sélectionner.
-
Supprimer la Page : Une fois la page sélectionnée, cliquez sur le bouton « Supprimer » ou appuyez sur la touche « Supprimer » de votre clavier. Vous pouvez également utiliser le menu contextuel en faisant un clic droit sur la vignette de la page et en sélectionnant « Supprimer ».
-
Enregistrer le Fichier : Après avoir supprimé les pages souhaitées, sauvegardez les modifications en allant dans « Fichier » puis « Enregistrer » ou « Enregistrer sous » pour créer une nouvelle version du fichier PDF.
2. Utilisation de Foxit PDF Editor
Foxit PDF Editor est une alternative populaire à Adobe Acrobat Pro, offrant des fonctionnalités similaires. Voici les étapes pour supprimer une page avec Foxit :
-
Ouvrir le Document PDF : Lancez Foxit PDF Editor et ouvrez le fichier PDF en cliquant sur « Fichier » puis « Ouvrir ».
-
Accéder à l’Outil d’Organisation des Pages : Cliquez sur l’onglet « Organiser » dans la barre d’outils principale.
-
Sélectionner et Supprimer les Pages : Vous verrez les vignettes des pages de votre PDF. Sélectionnez les pages que vous souhaitez supprimer et cliquez sur « Supprimer » dans la barre d’outils.
-
Sauvegarder les Modifications : Enregistrez le fichier modifié en allant dans « Fichier » puis « Enregistrer » ou « Enregistrer sous ».
3. Utilisation des Outils en Ligne
Il existe plusieurs outils en ligne qui permettent de supprimer des pages d’un PDF sans avoir besoin d’installer de logiciel. Voici une méthode courante :
-
Choisir un Outil en Ligne : Visitez un site web tel que Smallpdf, ILovePDF ou PDF24. Ces services offrent des fonctionnalités de manipulation de PDF en ligne.
-
Télécharger le Fichier PDF : Sur le site web de l’outil en ligne, téléchargez le fichier PDF que vous souhaitez modifier en utilisant le bouton « Télécharger » ou « Choisir un fichier ».
-
Supprimer les Pages : Une fois le fichier téléchargé, l’outil vous présentera les vignettes des pages. Sélectionnez les pages à supprimer et utilisez l’option « Supprimer » pour les retirer.
-
Télécharger le PDF Modifié : Après avoir supprimé les pages, cliquez sur « Télécharger » pour récupérer votre fichier PDF modifié.
4. Utilisation de Preview sur macOS
Pour les utilisateurs de macOS, l’application Preview (Aperçu en français) permet également de supprimer des pages des fichiers PDF. Voici comment faire :
-
Ouvrir le Document PDF : Ouvrez votre fichier PDF avec l’application Preview. Vous pouvez le faire en faisant un clic droit sur le fichier, puis en sélectionnant « Ouvrir avec » et « Preview ».
-
Afficher les Miniatures : Allez dans le menu « Affichage » et sélectionnez « Miniatures » pour voir les vignettes des pages du PDF.
-
Supprimer la Page : Sélectionnez la page que vous souhaitez supprimer dans la barre latérale des miniatures. Appuyez sur la touche « Supprimer » de votre clavier ou faites un clic droit sur la vignette et choisissez « Supprimer ».
-
Enregistrer les Modifications : Sauvegardez votre fichier en allant dans « Fichier » puis « Enregistrer » ou « Enregistrer sous ».
5. Utilisation de Logiciels Gratuits de Manipulation de PDF
Il existe également des logiciels gratuits permettant de modifier les fichiers PDF, tels que PDFsam Basic. Voici un aperçu des étapes pour utiliser ces outils :
-
Télécharger et Installer le Logiciel : Téléchargez et installez un logiciel gratuit comme PDFsam Basic à partir de son site officiel.
-
Ouvrir le PDF : Lancez le logiciel et ouvrez le fichier PDF en sélectionnant l’option « Fusionner/Séparer » ou une option similaire.
-
Supprimer les Pages : Choisissez l’option pour supprimer les pages et sélectionnez celles que vous souhaitez retirer.
-
Sauvegarder le PDF Modifié : Enregistrez les modifications en exportant le fichier modifié.
Conseils et Précautions
-
Vérifiez les Modifications : Après avoir supprimé les pages, assurez-vous que le fichier PDF est toujours conforme à vos attentes et que toutes les pages nécessaires sont présentes.
-
Conservez une Copie Originale : Avant de procéder à toute modification, il est conseillé de conserver une copie originale du fichier PDF. Cela permet de revenir à la version initiale en cas d’erreur.
-
Utilisez des Outils Fiables : Lorsque vous utilisez des outils en ligne, assurez-vous de choisir des services réputés pour protéger vos données et garantir la sécurité du fichier PDF.
En conclusion, supprimer une page d’un fichier PDF peut se faire de manière efficace en utilisant divers outils et logiciels adaptés à vos besoins. Que vous préfériez utiliser des logiciels payants comme Adobe Acrobat Pro, des solutions gratuites ou des services en ligne, ces méthodes vous permettront de gérer vos fichiers PDF avec flexibilité et précision.