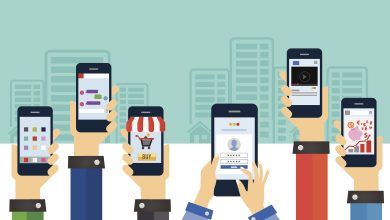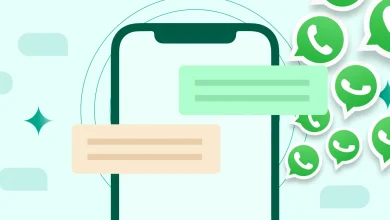Comment supprimer Google Chrome définitivement : Guide complet
Google Chrome est l’un des navigateurs web les plus populaires au monde, mais pour diverses raisons, vous pouvez décider de le supprimer définitivement de votre ordinateur ou de votre appareil mobile. Que ce soit parce que vous préférez un autre navigateur, pour des raisons de confidentialité, ou simplement parce que vous n’en avez plus l’utilité, supprimer Google Chrome peut être un processus simple, mais il est important de suivre les bonnes étapes pour garantir une suppression complète.
Pourquoi supprimer Google Chrome ?
Avant de commencer le processus de suppression, il peut être utile de comprendre pourquoi vous souhaitez supprimer Google Chrome. Voici quelques raisons courantes :

- Utilisation d’un autre navigateur : Beaucoup de gens préfèrent utiliser des navigateurs comme Firefox, Safari, Microsoft Edge, ou encore Opera.
- Problèmes de performance : Si Chrome ralentit votre système ou consomme trop de ressources, vous pourriez vouloir essayer une alternative plus légère.
- Préférences de confidentialité : Chrome étant développé par Google, certaines personnes préfèrent des navigateurs qui respectent davantage leur vie privée, comme Brave ou Tor.
- Désinstallation pour réinstallation : Parfois, il est nécessaire de supprimer Chrome pour le réinstaller si des erreurs ou des bugs sont rencontrés.
Maintenant que vous savez pourquoi vous voulez supprimer Google Chrome, voici comment le faire correctement.
Comment supprimer Google Chrome sur Windows ?
Étape 1 : Fermer Google Chrome
Avant de désinstaller Chrome, assurez-vous qu’il n’est pas en cours d’exécution. Fermez toutes les fenêtres et onglets du navigateur.
- Si Chrome est toujours ouvert, cliquez sur la croix (X) dans le coin supérieur droit de la fenêtre.
- Vous pouvez également vérifier dans le gestionnaire de tâches (Ctrl + Shift + Esc) si Chrome est toujours en cours d’exécution et, si c’est le cas, cliquez sur « Fin de tâche ».
Étape 2 : Désinstaller Chrome
Une fois Chrome fermé, voici comment le désinstaller complètement :
-
Ouvrez le Panneau de configuration de Windows.
- Vous pouvez y accéder en cliquant sur le bouton Démarrer et en recherchant « Panneau de configuration ».
-
Une fois dans le Panneau de configuration, cliquez sur Programmes puis sur Programmes et fonctionnalités.
-
Dans la liste des programmes installés, faites défiler jusqu’à Google Chrome.
-
Faites un clic droit sur Google Chrome et sélectionnez Désinstaller.
-
Une fenêtre de confirmation apparaîtra. Cliquez sur Désinstaller à nouveau pour confirmer.
Étape 3 : Supprimer les données personnelles
Lorsque vous désinstallez Google Chrome, vos données personnelles comme vos favoris, mots de passe et historique de navigation ne sont pas toujours supprimées automatiquement. Si vous souhaitez les effacer, voici la procédure :
- Avant de désinstaller, ouvrez Chrome et allez dans Paramètres (trois points verticaux dans le coin supérieur droit > Paramètres).
- Dans le menu Confidentialité et sécurité, cliquez sur Effacer les données de navigation.
- Sélectionnez l’option pour supprimer tout (historique, cookies, mots de passe, etc.), puis cliquez sur Effacer les données.
- Après avoir désinstallé Chrome, vous pouvez vérifier que le dossier Chrome est supprimé en vous rendant dans C:\Utilisateurs[Nom d’utilisateur]\AppData\Local\Google et en supprimant le dossier Chrome si nécessaire.
Comment supprimer Google Chrome sur macOS ?
La désinstallation de Chrome sur un Mac est similaire à celle sur Windows, mais avec quelques différences spécifiques aux systèmes Apple.
Étape 1 : Quitter Google Chrome
Assurez-vous que Google Chrome est complètement fermé avant de commencer la désinstallation.
- Si Chrome est toujours en cours d’exécution, faites un clic droit sur l’icône de Chrome dans le Dock et sélectionnez Quitter.
- Vous pouvez également forcer la fermeture via Cmd + Option + Esc, puis sélectionnez Google Chrome et cliquez sur Forcer à quitter.
Étape 2 : Supprimer Google Chrome
Une fois que Chrome est fermé, suivez ces étapes pour le supprimer de votre Mac :
- Ouvrez le dossier Applications. Vous pouvez le trouver en allant dans le Finder, puis en cliquant sur Applications dans la barre latérale.
- Faites défiler jusqu’à Google Chrome et faites un clic droit sur l’icône de l’application.
- Sélectionnez Déplacer vers la corbeille.
- Vous pouvez également glisser l’icône de Chrome directement dans la corbeille.
Étape 3 : Supprimer les données et paramètres de Chrome
Pour vous assurer que toutes les données de Chrome sont supprimées de votre Mac, vous devrez également vider les fichiers et paramètres associés :
- Ouvrez le Finder et cliquez sur Aller dans la barre de menus, puis sur Aller au dossier.
- Tapez le chemin suivant :
~/Library/Application Support/Google/Chrome. - Supprimez le dossier Chrome.
- Vous pouvez également vérifier dans
~/Library/Preferenceset supprimer les fichiers de préférences associés à Google Chrome.
Comment supprimer Google Chrome sur Android ?
Sur Android, Google Chrome est souvent l’application par défaut pour la navigation web, mais vous pouvez le supprimer si vous préférez utiliser un autre navigateur.
Étape 1 : Ouvrir les paramètres
- Accédez aux Paramètres de votre appareil Android.
- Faites défiler vers le bas et sélectionnez Applications ou Gestion des applications.
Étape 2 : Désinstaller Google Chrome
- Dans la liste des applications installées, trouvez et appuyez sur Google Chrome.
- Appuyez sur Désinstaller.
- Confirmez en appuyant sur OK pour supprimer Chrome de votre appareil.
Notez que sur certains appareils Android, Chrome peut être installé en tant qu’application système et ne peut pas être supprimé complètement. Dans ce cas, vous pouvez uniquement désactiver l’application, ce qui empêche son utilisation, mais l’application reste présente sur votre appareil.
Comment supprimer Google Chrome sur iPhone et iPad ?
Sur iOS, Google Chrome peut être facilement supprimé en suivant ces étapes simples.
Étape 1 : Trouver l’icône de Chrome
- Allez à l’écran d’accueil de votre appareil iOS.
- Trouvez l’icône de Google Chrome.
Étape 2 : Supprimer l’application
- Appuyez longuement sur l’icône de l’application Google Chrome.
- Lorsque l’option de suppression apparaît, appuyez sur Supprimer l’application.
- Confirmez la suppression en appuyant sur Supprimer.
Alternatives à Google Chrome
Si vous souhaitez remplacer Google Chrome par un autre navigateur, voici quelques alternatives populaires que vous pouvez installer :
- Mozilla Firefox : Connu pour sa sécurité et sa protection de la vie privée.
- Microsoft Edge : Un navigateur rapide et léger, basé sur Chromium, tout comme Chrome.
- Safari : Le navigateur natif sur les appareils Apple, connu pour sa rapidité et son efficacité énergétique.
- Brave : Un navigateur centré sur la confidentialité avec un blocage des publicités intégré.
- Opera : Un autre navigateur basé sur Chromium, avec des fonctionnalités uniques comme un VPN intégré.
Conclusion
La suppression de Google Chrome est un processus relativement simple, mais il est important de suivre les bonnes étapes pour vous assurer que l’application est complètement désinstallée et que vos données personnelles sont supprimées si nécessaire. Que vous utilisiez Windows, macOS, Android ou iOS, il existe des méthodes adaptées à chaque plateforme pour vous aider à désinstaller Chrome.
Si vous cherchez à remplacer Google Chrome par un autre navigateur, de nombreuses alternatives sont disponibles, offrant des fonctionnalités diverses selon vos besoins, que ce soit en matière de confidentialité, de performance ou de personnalisation.