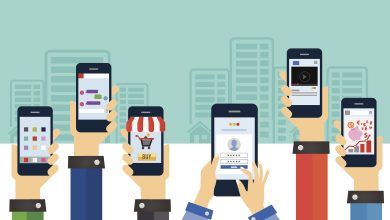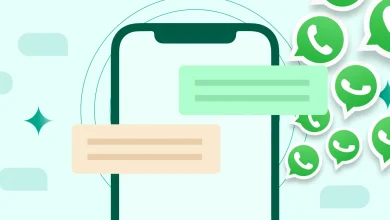Comment Supprimer un Programme de l’Ordinateur de manière Complète : Guide Pratique
La suppression d’un programme sur un ordinateur semble, à première vue, être une tâche simple. Pourtant, de nombreux utilisateurs ne réalisent pas qu’en supprimant un programme de manière traditionnelle, celui-ci peut laisser des traces résiduelles qui encombrent le système et affectent ses performances. Pour une désinstallation complète, il est essentiel de suivre une méthode bien spécifique qui élimine non seulement le programme lui-même, mais aussi toutes ses entrées dans le registre, ses fichiers temporaires et autres résidus laissés par l’application.
Cet article détaillé vous guidera à travers les différentes étapes nécessaires pour supprimer un programme de votre ordinateur de manière efficace, sans laisser de traces.

1. Comprendre l’Importance d’une Désinstallation Complète
Lorsqu’un programme est installé sur un ordinateur, il ne se contente pas de s’ajouter au dossier des « Programmes » ou « Applications ». Il y a aussi des entrées dans le registre, des fichiers temporaires et souvent des dossiers supplémentaires. Lorsque vous utilisez l’outil de désinstallation standard intégré au système d’exploitation (Windows ou macOS), il est possible que certains de ces éléments restent sur votre disque dur.
Cela peut entraîner :
- Une lenteur du système : Les fichiers résiduels peuvent occuper de l’espace disque et réduire la vitesse de votre machine.
- Des conflits logiciels : Les anciennes versions d’un programme ou des fichiers de configuration obsolètes peuvent interférer avec d’autres applications ou même empêcher la réinstallation d’un programme.
- Des problèmes de sécurité : Certains fichiers inutiles laissés sur votre disque peuvent contenir des informations sensibles ou permettre à des logiciels malveillants d’exploiter des vulnérabilités.
Dès lors, il est crucial d’adopter une approche plus rigoureuse pour éliminer toute trace d’un programme. Voici comment procéder.
2. Désinstaller un Programme via le Panneau de Configuration (Windows)
Étape 1 : Ouvrir le Panneau de Configuration
Sous Windows, la manière la plus simple de désinstaller un programme est d’utiliser le Panneau de Configuration. Pour y accéder :
- Cliquez sur le bouton Démarrer.
- Tapez « Panneau de configuration » dans la barre de recherche.
- Cliquez sur Panneau de configuration dans les résultats.
Étape 2 : Accéder aux Programmes et Fonctionnalités
Une fois dans le Panneau de Configuration, suivez ces étapes :
- Cliquez sur Programmes puis sur Programmes et fonctionnalités. Cela vous présentera une liste de tous les programmes installés sur votre machine.
- Sélectionnez le programme que vous souhaitez désinstaller.
- Cliquez sur Désinstaller en haut de la fenêtre.
Étape 3 : Confirmer la Désinstallation
Suivez les instructions à l’écran pour confirmer la suppression. Certains programmes peuvent vous demander de redémarrer l’ordinateur pour compléter le processus de désinstallation.
3. Utiliser un Désinstalleur de Tiers
Les outils de désinstallation tiers sont conçus pour effectuer une suppression plus approfondie en éliminant les fichiers résiduels laissés après la désinstallation classique. Ces programmes recherchent et suppriment les entrées dans le registre, les fichiers temporaires et les dossiers associés.
Des logiciels populaires incluent :
- Revo Uninstaller : Un des outils les plus recommandés, Revo Uninstaller offre une fonction de suppression avancée qui va au-delà de la désinstallation standard. Il analyse les traces laissées par un programme et les supprime automatiquement.
- IObit Uninstaller : Cet autre outil est particulièrement utile pour les utilisateurs qui souhaitent gérer efficacement les programmes installés et supprimer complètement les applications, y compris leurs fichiers de configuration.
- GeekUninstaller : Un programme léger et efficace qui permet de supprimer les applications et de nettoyer les fichiers restants.
Étape 1 : Télécharger et Installer le Désinstalleur
Téléchargez l’un des programmes mentionnés ci-dessus depuis leur site officiel. Installez-le en suivant les étapes d’installation classiques.
Étape 2 : Lancer l’Outil et Sélectionner le Programme
Une fois l’outil installé, ouvrez-le et recherchez le programme que vous souhaitez désinstaller dans la liste des applications.
Étape 3 : Désinstaller et Nettoyer les Restes
Sélectionnez le programme et choisissez l’option pour le désinstaller. Après la désinstallation, l’outil recherchera et supprimera tous les fichiers et registres résiduels.
4. Nettoyer le Registre Windows
Le registre de Windows est une base de données où sont stockées toutes les informations relatives aux logiciels et au matériel de votre système. Après la désinstallation d’un programme, des entrées peuvent encore y rester, ce qui peut entraîner des erreurs ou des conflits.
Étape 1 : Ouvrir l’Éditeur du Registre
Pour ouvrir l’Éditeur du registre, procédez comme suit :
- Appuyez sur les touches Win + R pour ouvrir la boîte de dialogue Exécuter.
- Tapez regedit et appuyez sur Entrée.
Étape 2 : Rechercher les Clés Résiduelles
Dans l’Éditeur du Registre, utilisez la fonction Rechercher (Ctrl + F) pour trouver les clés de registre associées au programme que vous avez désinstallé. Tapez le nom du programme dans la barre de recherche.
Étape 3 : Supprimer les Entrées Inutiles
Lorsque vous trouvez les entrées résiduelles, supprimez-les en les sélectionnant et en appuyant sur Supprimer. Soyez prudent, car supprimer des clés de registre incorrectes peut nuire au bon fonctionnement de votre système.
5. Supprimer les Fichiers Restants Manuellement
Même après une désinstallation complète, certains fichiers et dossiers peuvent subsister dans les répertoires système, notamment dans Program Files, AppData, ou dans les fichiers temporaires. Pour éliminer ces fichiers manuellement, voici ce que vous devez faire :
Étape 1 : Accéder aux Dossiers Communs
Les fichiers liés aux programmes désinstallés peuvent se trouver dans les répertoires suivants :
- C:\Program Files ou C:\Program Files (x86) : Recherchez les dossiers associés au programme désinstallé.
- C:\Users[Nom d’utilisateur]\AppData : Les applications peuvent laisser des fichiers dans ce répertoire. Vérifiez les sous-dossiers Local, Roaming et LocalLow.
- C:\Windows\Temp : Ce dossier contient des fichiers temporaires générés par des programmes.
Étape 2 : Supprimer les Dossiers et Fichiers Restants
Si vous trouvez des dossiers ou fichiers associés au programme désinstallé, supprimez-les manuellement. Vous pouvez le faire en cliquant avec le bouton droit de la souris et en sélectionnant Supprimer.
6. Vérifier l’Efficacité de la Désinstallation
Après avoir supprimé le programme et nettoyé les fichiers restants, il est recommandé de vérifier que le programme a été totalement supprimé. Voici quelques étapes à suivre :
- Recherchez des traces du programme : Utilisez la fonction de recherche dans l’Explorateur de fichiers pour vous assurer qu’aucun fichier du programme n’est resté.
- Vérifiez le registre : Ouvrez à nouveau l’Éditeur du registre et effectuez une nouvelle recherche pour le programme.
- Testez la performance de votre ordinateur : Si vous constatez une amélioration des performances ou si le programme ne réapparaît plus dans la liste des applications installées, vous pouvez être sûr que la désinstallation a été complète.
Conclusion
Supprimer un programme de votre ordinateur de manière complète ne se limite pas simplement à un clic sur un bouton. Pour garantir que votre système reste propre, performant et sécurisé, il est essentiel de suivre une série d’étapes rigoureuses pour éliminer non seulement le programme, mais aussi toutes les traces résiduelles associées.
En utilisant des outils tiers spécialisés, en nettoyant manuellement le registre et les fichiers système, vous pouvez vous assurer qu’aucune donnée inutile ne reste et que votre ordinateur fonctionne de manière optimale. Si vous suivez ces méthodes, vous serez en mesure de désinstaller efficacement n’importe quel programme, tout en préservant les performances de votre machine.