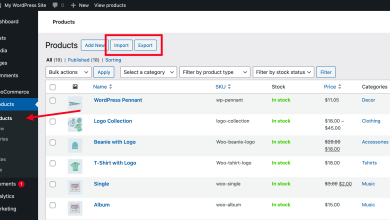Protéger les documents Microsoft Word est essentiel pour assurer la confidentialité et la sécurité des informations qu’ils contiennent. Il existe plusieurs méthodes pour sécuriser vos documents Word contre tout accès non autorisé, que ce soit en ligne ou hors ligne. Voici quelques-unes des techniques les plus couramment utilisées pour protéger vos fichiers Word :
-
Mot de passe de document : Une des méthodes les plus simples pour protéger un document Word consiste à ajouter un mot de passe. Pour ce faire, vous pouvez utiliser l’option de chiffrement intégrée à Word pour définir un mot de passe qui sera nécessaire pour ouvrir le fichier. Cela empêchera toute personne non autorisée d’accéder au contenu du document sans connaître le mot de passe.
-
Chiffrement du document : En plus de l’ajout d’un mot de passe, vous pouvez également chiffrer le document en utilisant des algorithmes de chiffrement avancés. Word propose plusieurs options de chiffrement, notamment le chiffrement AES (Advanced Encryption Standard), qui offre un niveau de sécurité élevé. Le chiffrement du document garantit que même si quelqu’un accède au fichier, il ne pourra pas lire son contenu sans la clé de chiffrement appropriée.
-
Restrictions d’édition : Vous pouvez restreindre les modifications apportées à un document en utilisant les fonctionnalités de protection des documents de Word. Cela vous permet de spécifier quelles parties du document peuvent être modifiées et quelles parties doivent rester intactes. Par exemple, vous pouvez autoriser uniquement la modification de certains champs ou sections tout en verrouillant le reste du document contre les modifications.
-
Protection contre la copie : Pour empêcher la copie non autorisée du contenu de votre document, vous pouvez activer la protection contre la copie. Cette fonctionnalité restreint la sélection et la copie du texte à partir du document, ce qui rend plus difficile pour les utilisateurs non autorisés de copier et de coller le contenu dans d’autres documents ou programmes.
-
Signature numérique : Une autre mesure de sécurité que vous pouvez prendre est d’ajouter une signature numérique au document. Une signature numérique certifie l’authenticité et l’intégrité du document en associant une empreinte numérique unique à son contenu. Cela garantit que le document n’a pas été modifié depuis sa signature et permet de vérifier l’identité de l’auteur.
-
Gestion des autorisations d’accès : Si vous partagez le document avec d’autres utilisateurs, vous pouvez utiliser les fonctionnalités de gestion des autorisations d’accès pour contrôler qui peut afficher, modifier ou partager le document. Vous pouvez définir des autorisations spécifiques pour chaque utilisateur ou groupe d’utilisateurs, ce qui vous permet de restreindre l’accès aux personnes autorisées uniquement.
-
Utilisation de services cloud sécurisés : Si vous stockez vos documents sur des services cloud tels que OneDrive, Google Drive ou Dropbox, assurez-vous d’activer les mesures de sécurité appropriées pour protéger vos fichiers. Cela peut inclure l’utilisation de l’authentification à deux facteurs, le chiffrement des données en transit et au repos, et la surveillance des activités de partage et de modification des fichiers.
En mettant en œuvre ces différentes mesures de sécurité, vous pouvez renforcer la protection de vos documents Microsoft Word et réduire les risques d’accès non autorisé ou de fuite d’informations sensibles. Il est également important de sensibiliser les utilisateurs à l’importance de la sécurité des documents et de mettre en place des politiques et des procédures pour assurer leur application efficace.
Plus de connaissances

Bien sûr, voici des détails supplémentaires sur chacune des méthodes mentionnées pour protéger les documents Microsoft Word :
-
Mot de passe de document : Lorsque vous ajoutez un mot de passe à un document Word, assurez-vous de choisir un mot de passe fort, comprenant une combinaison de lettres majuscules et minuscules, de chiffres et de caractères spéciaux. Évitez d’utiliser des mots courants ou des informations faciles à deviner, comme des dates de naissance ou des noms. De plus, gardez à l’esprit que la sécurité du mot de passe dépend également de sa confidentialité ; ne le partagez qu’avec des personnes de confiance.
-
Chiffrement du document : Lorsque vous chiffrez un document Word, assurez-vous de choisir un algorithme de chiffrement robuste tel que AES avec une longueur de clé appropriée (par exemple, 128 bits ou 256 bits). Plus la longueur de la clé est grande, plus le chiffrement est sécurisé. Veillez également à conserver en toute sécurité la clé de chiffrement ou le mot de passe utilisé pour chiffrer le document, car sa perte peut rendre le document inaccessible.
-
Restrictions d’édition : Les fonctionnalités de restriction d’édition de Word vous permettent de spécifier les types de modifications autorisées dans le document. Vous pouvez restreindre la mise en forme, l’édition du contenu, les commentaires, les révisions, etc. Il est conseillé de définir des règles de modification claires et de tester les paramètres de restriction avant de les appliquer définitivement au document.
-
Protection contre la copie : Lorsque vous activez la protection contre la copie dans Word, gardez à l’esprit que cela peut également affecter la convivialité du document pour les utilisateurs légitimes. Assurez-vous de vérifier que la protection contre la copie n’empêche pas les utilisateurs autorisés d’effectuer les actions nécessaires dans le document, telles que la sélection de texte pour le copier dans un autre document ou l’utilisation de fonctions de recherche.
-
Signature numérique : Pour ajouter une signature numérique à un document Word, vous pouvez utiliser des certificats numériques fournis par des autorités de certification de confiance. Assurez-vous que le certificat numérique utilisé est valide et que la signature numérique est apposée par une personne de confiance. Les signatures numériques peuvent être vérifiées à l’aide de logiciels compatibles pour garantir l’intégrité et l’authenticité du document.
-
Gestion des autorisations d’accès : Lors de la définition des autorisations d’accès pour un document partagé, assurez-vous de définir des niveaux d’autorisation appropriés en fonction des besoins de chaque utilisateur ou groupe d’utilisateurs. Par exemple, vous pouvez autoriser certains utilisateurs à afficher le document en lecture seule, tandis que d’autres peuvent être autorisés à apporter des modifications ou à partager le document avec d’autres personnes. Assurez-vous de réviser régulièrement les autorisations d’accès pour maintenir la sécurité du document.
-
Utilisation de services cloud sécurisés : Lorsque vous utilisez des services cloud pour stocker des documents Word, assurez-vous de choisir des fournisseurs réputés qui offrent des fonctionnalités de sécurité avancées. Cela peut inclure le cryptage des données en transit et au repos, la conformité aux normes de sécurité telles que le RGPD (Règlement général sur la protection des données), et la surveillance continue des menaces et des activités suspectes sur la plateforme cloud.
En combinant ces différentes méthodes de protection des documents Word et en adoptant une approche multicouche de la sécurité, vous pouvez renforcer la confidentialité et la sécurité de vos informations sensibles contre les menaces internes et externes. Assurez-vous également de sensibiliser les utilisateurs à l’importance de la sécurité des documents et de les former sur les bonnes pratiques de sécurité pour réduire les risques de violation de données et de fuite d’informations.