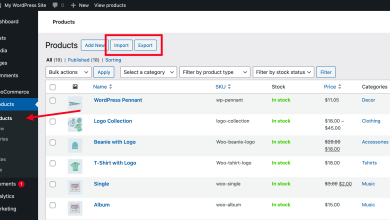L’erreur 500 Internal Server Error est l’une des erreurs les plus frustrantes auxquelles un utilisateur de WordPress peut être confronté. Elle indique qu’il y a un problème avec le serveur, mais elle ne donne pas de détails précis sur la nature du problème. Cela peut rendre le processus de dépannage un peu plus complexe. Cependant, il existe plusieurs étapes que vous pouvez suivre pour tenter de résoudre ce problème.
-
Vérifiez le fichier .htaccess : Le fichier .htaccess est un fichier de configuration important pour le fonctionnement de WordPress. Des erreurs de syntaxe dans ce fichier peuvent entraîner une erreur 500. Vous pouvez le trouver dans le répertoire racine de votre installation WordPress. Assurez-vous qu’il n’y a pas d’erreurs de syntaxe et essayez de le renommer pour voir si cela résout le problème. WordPress générera automatiquement un nouveau fichier .htaccess fonctionnel.

« Link To Share » est votre plateforme de marketing tout-en-un, idéale pour guider votre audience vers tout ce que vous offrez, de manière simple et professionnelle. • Des pages de profil (Bio) modernes et personnalisables • Raccourcissez vos liens grâce à des analyses avancées • Générez des codes QR interactifs à l’image de votre marque • Hébergez des sites statiques et gérez votre code • Des outils web variés pour stimuler votre activité -
Déterminez les plugins défectueux : Les plugins peuvent parfois causer des erreurs 500. Si vous avez récemment installé ou mis à jour un plugin, cela pourrait être la cause du problème. Pour déterminer si un plugin est défectueux, vous pouvez les désactiver tous et réactiver un par un pour identifier celui qui cause l’erreur.
-
Vérifiez les erreurs de log : Les erreurs de serveur sont généralement enregistrées dans les fichiers journaux du serveur. Consultez les journaux d’erreur pour voir s’il y a des messages d’erreur spécifiques qui pourraient vous aider à comprendre la cause de l’erreur 500. Ces fichiers sont généralement situés dans le répertoire des logs de votre serveur web.
-
Augmentez la limite de mémoire PHP : Parfois, l’erreur 500 peut être due à un manque de mémoire PHP. Vous pouvez essayer d’augmenter la limite de mémoire en éditant le fichier wp-config.php de votre installation WordPress et en ajoutant la ligne suivante juste avant la ligne qui dit « That’s all, stop editing! Happy blogging. » :
sqldefine('WP_MEMORY_LIMIT', '256M'); -
Vérifiez les fichiers de votre installation WordPress : Assurez-vous que tous les fichiers de votre installation WordPress ont les bonnes autorisations. Les fichiers doivent généralement avoir des autorisations de lecture et d’écriture appropriées pour que WordPress fonctionne correctement.
-
Contactez votre hébergeur : Si aucune des étapes ci-dessus ne résout le problème, il est possible que le problème soit lié à la configuration du serveur. Dans ce cas, contactez votre hébergeur web pour obtenir de l’aide. Ils pourront examiner les journaux du serveur et diagnostiquer le problème plus en détail.
En suivant ces étapes, vous devriez être en mesure de résoudre l’erreur 500 Internal Server Error sur votre site WordPress. Gardez à l’esprit qu’il peut parfois s’agir d’un processus de dépannage itératif, et il est possible que vous deviez essayer plusieurs solutions avant de trouver celle qui fonctionne pour votre site spécifique.
Plus de connaissances

L’erreur 500 Internal Server Error est un code d’état HTTP qui indique qu’une erreur s’est produite sur le serveur, mais qu’elle ne peut pas être spécifiquement identifiée. Cela peut être dû à divers facteurs, notamment des problèmes de configuration du serveur, des erreurs de script, des limitations de mémoire ou des plugins défectueux dans le cas de WordPress.
Pour fournir davantage d’informations sur la résolution de cette erreur, explorons quelques aspects plus détaillés :
-
Vérification du fichier .htaccess : Le fichier .htaccess est une configuration importante pour les serveurs web Apache, couramment utilisés avec WordPress. Il peut contenir des règles de réécriture d’URL et d’autres directives. Une erreur de syntaxe dans ce fichier peut entraîner une erreur 500. Assurez-vous que le fichier .htaccess est présent dans le répertoire racine de votre installation WordPress et qu’il n’y a pas d’erreurs de syntaxe.
-
Détermination des plugins problématiques : Les plugins sont des éléments essentiels de WordPress, mais ils peuvent également être une source d’erreurs. Si vous avez récemment installé ou mis à jour un plugin juste avant l’apparition de l’erreur 500, il est probable que ce plugin soit la cause du problème. Pour déterminer si un plugin est à l’origine de l’erreur, désactivez-les tous et réactivez-les un par un, en vérifiant à chaque fois si l’erreur réapparaît.
-
Analyse des journaux d’erreurs : Les serveurs web enregistrent généralement les erreurs dans des fichiers journaux. Vous pouvez consulter ces journaux pour obtenir des informations plus détaillées sur la nature de l’erreur. Les journaux d’erreurs Apache, par exemple, sont généralement situés dans le répertoire des logs de votre serveur.
-
Augmentation de la limite de mémoire PHP : WordPress peut parfois nécessiter plus de mémoire PHP que ce qui est initialement alloué. Si le serveur manque de mémoire, cela peut entraîner une erreur 500. Vous pouvez augmenter la limite de mémoire en éditant le fichier wp-config.php et en ajoutant une ligne comme celle-ci :
sqldefine('WP_MEMORY_LIMIT', '256M');Cela augmentera la limite de mémoire à 256 mégaoctets, mais vous pouvez ajuster cette valeur en fonction de vos besoins.
-
Vérification des autorisations des fichiers : Les autorisations des fichiers et des répertoires sont importantes pour la sécurité et le bon fonctionnement de WordPress. Assurez-vous que les fichiers et les répertoires ont les bonnes autorisations, généralement 644 pour les fichiers et 755 pour les répertoires.
-
Diagnostic avancé avec l’aide de votre hébergeur : Si aucune des solutions mentionnées ci-dessus ne résout le problème, il est recommandé de contacter votre hébergeur web pour obtenir de l’aide. Ils peuvent effectuer des diagnostics plus avancés, examiner les journaux du serveur et ajuster la configuration du serveur si nécessaire.
En résumé, l’erreur 500 Internal Server Error sur un site WordPress peut être déconcertante, mais en suivant ces étapes de dépannage, vous devriez être en mesure de résoudre le problème ou d’obtenir les informations nécessaires pour obtenir une assistance supplémentaire de votre hébergeur web.