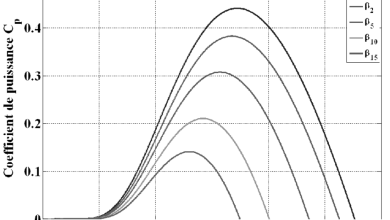Réinitialiser un ordinateur aux paramètres d’usine est une démarche importante et parfois nécessaire pour diverses raisons, que ce soit pour résoudre des problèmes techniques, préparer l’appareil à être vendu ou simplement repartir sur une base propre. Cette procédure efface toutes les données et configurations personnalisées de l’ordinateur, le ramenant à son état initial tel qu’il était lors de sa sortie d’usine. Voici les étapes générales pour effectuer cette opération sur différents systèmes d’exploitation :
Sur Windows :
-
Sauvegarde des données importantes : Avant de réinitialiser votre ordinateur, assurez-vous de sauvegarder toutes vos données importantes sur un support externe ou dans le cloud.

« Link To Share » est votre plateforme de marketing tout-en-un, idéale pour guider votre audience vers tout ce que vous offrez, de manière simple et professionnelle. • Des pages de profil (Bio) modernes et personnalisables • Raccourcissez vos liens grâce à des analyses avancées • Générez des codes QR interactifs à l’image de votre marque • Hébergez des sites statiques et gérez votre code • Des outils web variés pour stimuler votre activité -
Accès aux paramètres de réinitialisation : Rendez-vous dans les Paramètres de Windows en cliquant sur le bouton Démarrer, puis sur l’icône en forme d’engrenage. Sélectionnez « Mise à jour et sécurité », puis « Récupération » dans le menu de gauche.
-
Choix de l’option de réinitialisation : Sous la section « Réinitialiser ce PC », cliquez sur le bouton « Commencer » et choisissez entre « Conserver mes fichiers » ou « Tout supprimer » selon votre préférence. La première option conserve vos fichiers personnels tandis que la seconde supprime tout.
-
Lancement de la réinitialisation : Suivez les instructions à l’écran pour confirmer votre choix et démarrer le processus de réinitialisation. L’ordinateur redémarrera plusieurs fois et réinstallera Windows.
Sur macOS :
-
Sauvegarde des données : Utilisez Time Machine ou un autre moyen de sauvegarde pour sauvegarder toutes vos données importantes.
-
Accès aux paramètres de réinitialisation : Ouvrez le menu Pomme dans le coin supérieur gauche de l’écran, sélectionnez « Préférences Système », puis cliquez sur « Réinitialiser ».
-
Choix de l’option de réinitialisation : Choisissez « Réinitialiser ce Mac » et sélectionnez l’option appropriée pour conserver ou supprimer vos données.
-
Confirmation et réinitialisation : Suivez les instructions à l’écran pour confirmer votre choix et démarrer le processus de réinitialisation. Le Mac redémarrera et vous guidera à travers la réinstallation de macOS.
Sur Linux :
La méthode exacte peut varier selon la distribution Linux utilisée, mais en général :
-
Sauvegarde des données : Assurez-vous de sauvegarder toutes vos données importantes.
-
Accès aux paramètres de réinitialisation : Dans les paramètres système ou via un terminal, recherchez les options de réinitialisation ou de restauration du système.
-
Choix de l’option de réinitialisation : Sélectionnez l’option appropriée pour réinitialiser le système d’exploitation tout en conservant ou en supprimant les données utilisateur.
-
Confirmation et réinitialisation : Suivez les instructions à l’écran pour confirmer votre choix et démarrer le processus de réinitialisation.
Points à prendre en compte :
- S’assurer de la sauvegarde des données : Il est crucial de sauvegarder toutes les données importantes avant de procéder à une réinitialisation d’usine, car toutes les données seront effacées.
- Réinstallation des programmes et pilotes : Après la réinitialisation, vous devrez peut-être réinstaller les programmes et les pilotes nécessaires à partir de zéro.
- Préparation d’un média de démarrage : Dans certains cas, il peut être nécessaire de préparer un support d’installation de l’OS (DVD, clé USB) pour réinstaller le système d’exploitation après la réinitialisation.
- Comptes et licences : Assurez-vous de disposer des informations de compte et des licences nécessaires pour réactiver votre système d’exploitation et vos logiciels après la réinitialisation.
En suivant ces étapes et en prenant en compte ces points, vous pourrez réinitialiser votre ordinateur aux paramètres d’usine avec succès, quel que soit le système d’exploitation utilisé. Assurez-vous toujours de comprendre les implications de cette action et de prendre les précautions nécessaires pour éviter la perte de données importantes.
Plus de connaissances

Bien sûr, plongeons un peu plus dans les détails de la réinitialisation d’un ordinateur aux paramètres d’usine.
Sur Windows :
Options de réinitialisation avancées :
En plus des options de réinitialisation standard accessibles via les paramètres, Windows offre des options de réinitialisation avancées qui peuvent être utiles dans certaines situations :
-
Réinitialisation à partir de l’environnement de récupération Windows (WinRE) : Si votre système est tellement endommagé qu’il ne peut pas démarrer normalement, vous pouvez accéder à l’environnement de récupération Windows en redémarrant votre ordinateur plusieurs fois de suite. À partir de là, vous pouvez choisir l’option de réinitialisation pour restaurer votre PC.
-
Réinitialisation à partir du BIOS/UEFI : Dans certains cas, vous pouvez accéder à l’option de réinitialisation d’usine directement à partir du BIOS ou de l’UEFI de votre ordinateur. Les étapes exactes varient en fonction du fabricant de votre matériel, mais elles impliquent généralement de démarrer votre ordinateur et d’appuyer sur une touche spécifique (comme F11 ou F12) pour accéder au menu de démarrage.
Préparation post-réinitialisation :
Une fois la réinitialisation terminée, voici quelques étapes supplémentaires à considérer :
-
Mise à jour des pilotes : Après la réinitialisation, il est recommandé de mettre à jour les pilotes de votre matériel pour garantir un fonctionnement optimal de votre ordinateur. Vous pouvez le faire en utilisant le Gestionnaire de périphériques de Windows ou en téléchargeant les pilotes à partir du site Web du fabricant.
-
Installation des programmes : Réinstallez les programmes dont vous avez besoin sur votre ordinateur. Assurez-vous de télécharger les versions les plus récentes pour bénéficier des dernières fonctionnalités et correctifs de sécurité.
-
Activation de Windows : Si votre copie de Windows nécessite une activation, assurez-vous de le faire après la réinitialisation. Vous pouvez le faire en accédant aux paramètres de Windows et en sélectionnant la section « Activation ».
Sur macOS :
Utilisation de la récupération macOS :
En cas de problèmes avec votre Mac, vous pouvez utiliser le mode de récupération macOS pour réinitialiser votre ordinateur :
-
Démarrage en mode de récupération : Redémarrez votre Mac et maintenez les touches Commande (⌘) + R enfoncées jusqu’à ce que le logo Apple apparaisse. Cela démarrera votre Mac en mode de récupération.
-
Utilisation de l’Utilitaire macOS : À partir du mode de récupération, vous pouvez utiliser l’Utilitaire macOS pour réinstaller macOS, restaurer à partir d’une sauvegarde Time Machine ou effacer votre disque et réinstaller macOS à partir de zéro.
Sur Linux :
Options de réinitialisation spécifiques aux distributions :
Chaque distribution Linux peut avoir ses propres outils et méthodes pour réinitialiser le système :
-
Réinitialisation via l’interface graphique : Certaines distributions Linux offrent des outils graphiques pour réinitialiser le système, similaires à ceux de Windows et macOS.
-
Utilisation du terminal : Vous pouvez également utiliser des commandes en ligne de commande pour réinitialiser votre système, comme réinstaller le système de base à partir des dépôts ou effacer et réinstaller le système d’exploitation.
Conclusion :
Que vous utilisiez Windows, macOS ou Linux, la réinitialisation d’un ordinateur aux paramètres d’usine peut être une démarche salvatrice pour résoudre les problèmes ou repartir sur une base propre. Assurez-vous simplement de sauvegarder vos données importantes et de prendre note des étapes spécifiques à votre système d’exploitation pour garantir un processus sans accroc. En suivant ces conseils, vous pourrez réinitialiser votre ordinateur en toute confiance, en sachant que vous avez pris les mesures nécessaires pour protéger vos données et préparer votre système à l’avenir.