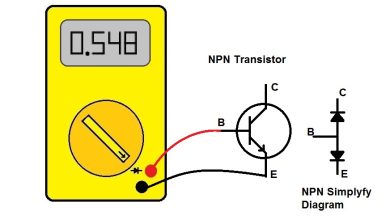Comment numéroter les pages dans Word : Guide complet
La numérotation des pages est une fonctionnalité essentielle dans la création de documents professionnels et académiques. Que ce soit pour une thèse, un rapport, ou une simple lettre, la numérotation des pages permet de structurer le document de manière logique et de faciliter sa lecture. Dans cet article, nous allons explorer de manière détaillée les différentes méthodes pour numéroter les pages dans Microsoft Word, en utilisant les options disponibles dans les versions récentes du logiciel.
1. Accéder aux options de numérotation des pages
Pour commencer, il est nécessaire d’ouvrir votre document Word. La numérotation des pages se fait principalement via l’onglet « Insertion ». Une fois votre document ouvert, cliquez sur l’onglet Insertion en haut de votre écran. Dans cet onglet, vous trouverez la section « En-tête et pied de page », qui inclut l’option Numéro de page. Cette fonction vous permettra d’insérer et de personnaliser la numérotation des pages selon vos préférences.

2. Choisir le style et la position des numéros de page
Lorsque vous cliquez sur Numéro de page, plusieurs options s’offrent à vous pour définir l’emplacement et le style du numéro de page :
-
Position : Vous pouvez choisir si vous voulez que les numéros apparaissent en haut (en-tête) ou en bas (pied de page) de chaque page. Cela se fait en sélectionnant l’option souhaitée, comme « En haut de la page » ou « En bas de la page ».
-
Alignement : Selon votre besoin, vous pouvez choisir d’aligner les numéros à gauche, au centre, ou à droite de la page. Cette option est utile si vous souhaitez adapter le format du document à des exigences spécifiques de présentation ou de style.
-
Format de numéro : Word vous propose aussi différents formats pour la numérotation, comme les chiffres arabes (1, 2, 3), les chiffres romains (i, ii, iii), ou même des lettres. Vous pouvez définir ce format en cliquant sur Format des numéros de page après avoir sélectionné une option de positionnement.
3. Numérotation des pages à partir d’une page spécifique
Dans certains cas, vous ne souhaitez pas que la numérotation commence dès la première page, comme cela peut être nécessaire pour les rapports ou les mémoires où la page de couverture ne doit pas être numérotée. Pour exclure la première page de la numérotation :
- Cliquez sur l’option Numéro de page, puis choisissez Format des numéros de page.
- Dans la fenêtre qui s’ouvre, cochez l’option Commencer à et définissez le numéro de départ souhaité (généralement « 1 » si vous voulez que la deuxième page soit la première numérotée).
Cette fonctionnalité est particulièrement utile si vous voulez insérer un titre ou une couverture sans numéroter ces pages, tout en continuant la numérotation à partir de la première page de contenu.
4. Numérotation différente pour chaque section
Dans Word, vous avez également la possibilité de créer des sections distinctes dans votre document, ce qui permet d’avoir une numérotation différente pour chaque section. Cela peut être utile si vous avez un document avec des annexes, des tableaux de matières ou plusieurs parties distinctes.
- Pour ajouter une nouvelle section, allez dans l’onglet Disposition, puis sélectionnez Saut de page et choisissez Saut de section. Vous pouvez choisir entre un saut de section continu, une nouvelle page ou une page pair/impair.
- Une fois les sections créées, retournez à l’onglet Insertion, puis cliquez sur Numéro de page. Sélectionnez l’option Format des numéros de page et, dans la fenêtre de dialogue, vous pouvez choisir de commencer la numérotation à partir d’un certain nombre, ou encore de désactiver la liaison entre les sections pour avoir une numérotation distincte.
5. Modifier ou supprimer la numérotation des pages
Si vous souhaitez modifier ou supprimer la numérotation des pages à un moment donné dans votre document, cela peut également être fait très facilement :
- Allez dans l’onglet Insertion, puis sélectionnez Numéro de page.
- Cliquez sur Supprimer les numéros de page pour les enlever de toutes les pages. Si vous souhaitez simplement modifier la position ou le format des numéros, choisissez de nouveau Numéro de page et modifiez l’emplacement ou le style selon vos préférences.
Il est aussi possible de modifier les numéros en les sélectionnant directement dans le pied de page ou l’en-tête, selon où ils sont positionnés, et de les formater à l’aide des options de modification de texte de Word.
6. Utilisation des numéros de page avec des en-têtes et pieds de page personnalisés
Word permet de personnaliser en profondeur les en-têtes et pieds de page, y compris la numérotation. Par exemple, vous pouvez insérer un texte personnalisé avant ou après le numéro de page, comme « Page » ou « Chapitre », ou même insérer un autre type de contenu dans l’en-tête ou le pied de page. Pour ce faire :
- Double-cliquez dans l’en-tête ou le pied de page où vous souhaitez insérer le numéro.
- Ajoutez un champ texte comme Page X ou utilisez la fonction de fusion pour insérer des informations spécifiques (par exemple, le nom de l’auteur ou le titre du document).
- Une fois que vous avez configuré votre en-tête/pied de page, vous pouvez continuer à travailler sur le document en toute fluidité, tout en maintenant la numérotation automatique.
7. Conclusion
La numérotation des pages dans Word est un outil simple mais puissant pour organiser un document de manière professionnelle. Que vous souhaitiez numérotter les pages dès le début, à partir d’une page spécifique, ou même avoir des sections distinctes avec une numérotation différente, Microsoft Word offre une grande flexibilité pour répondre à vos besoins. Grâce à ces fonctionnalités, il est possible de personnaliser entièrement la présentation et la structure de votre document, ce qui le rend non seulement plus lisible mais aussi mieux adapté à des exigences spécifiques.
En maîtrisant ces techniques, vous pourrez créer des documents bien structurés et conformes aux normes de présentation, que ce soit pour des travaux académiques, des rapports professionnels, ou toute autre forme de publication.