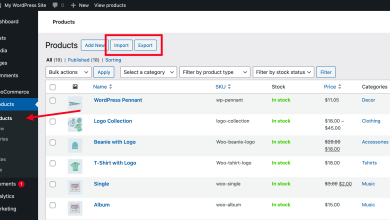L’utilisation des catégories dans Microsoft Outlook est une méthode efficace pour organiser et classer vos emails, ce qui facilite la gestion de votre boîte de réception et la recherche d’informations spécifiques. Les catégories vous permettent d’attribuer des couleurs, des noms et même des raccourcis clavier à des groupes d’emails similaires, ce qui rend leur identification rapide et intuitive. Voici comment utiliser les catégories pour organiser vos emails dans Microsoft Outlook :
-
Accéder à vos emails : Ouvrez Microsoft Outlook et accédez à votre boîte de réception ou à tout autre dossier contenant les emails que vous souhaitez organiser.
-
Sélectionner un email ou plusieurs emails : Cliquez sur l’email que vous souhaitez catégoriser, ou maintenez la touche Ctrl enfoncée tout en cliquant pour sélectionner plusieurs emails.
-
Attribuer une catégorie : Dans le menu en haut de la fenêtre Outlook, cliquez sur l’onglet « Catégories » dans le groupe « Baliser ». Vous verrez une liste de catégories prédéfinies, ainsi qu’une option pour créer de nouvelles catégories.
-
Choisir une catégorie existante : Si une catégorie existante correspond à l’email que vous avez sélectionné, cliquez simplement sur cette catégorie pour l’attribuer à l’email. Vous remarquerez que la couleur de fond de l’email change pour refléter la catégorie sélectionnée.
-
Créer une nouvelle catégorie : Si aucune des catégories existantes ne convient à l’email que vous avez sélectionné, vous pouvez créer une nouvelle catégorie en sélectionnant « Toutes les catégories » dans le menu déroulant. Cela ouvrira une fenêtre où vous pouvez spécifier le nom et la couleur de votre nouvelle catégorie.
-
Attribuer plusieurs catégories : Vous pouvez également attribuer plusieurs catégories à un seul email en répétant le processus ci-dessus. Cela vous permet d’organiser vos emails de manière encore plus détaillée.
-
Utiliser des raccourcis clavier : Pour gagner du temps, vous pouvez attribuer des raccourcis clavier à vos catégories les plus utilisées. Cela vous permettra d’attribuer rapidement des catégories à vos emails en appuyant simplement sur une combinaison de touches.
-
Afficher les emails par catégorie : Une fois que vous avez attribué des catégories à vos emails, vous pouvez les afficher par catégorie pour faciliter la navigation. Pour ce faire, cliquez sur l’onglet « Affichage » dans le ruban Outlook, puis sélectionnez « Trier par » > « Catégorie ».
En suivant ces étapes simples, vous pouvez utiliser efficacement les catégories pour organiser vos emails dans Microsoft Outlook. Que ce soit pour trier les emails par projet, par priorité ou par expéditeur, les catégories vous offrent une méthode flexible et personnalisable pour maintenir votre boîte de réception sous contrôle et retrouver facilement les informations dont vous avez besoin.
Plus de connaissances

Bien sûr, je vais approfondir davantage sur l’utilisation des catégories dans Microsoft Outlook et comment elles peuvent améliorer votre productivité et votre organisation au quotidien.
-
Organisation basée sur des projets ou des clients :
Les catégories sont particulièrement utiles pour organiser vos emails en fonction de projets spécifiques ou de clients. Par exemple, si vous travaillez sur plusieurs projets en même temps ou si vous communiquez avec différents clients, vous pouvez attribuer une catégorie distincte à chaque projet ou client. Cela vous permettra de visualiser rapidement tous les emails associés à un projet ou à un client particulier, simplifiant ainsi la gestion de votre travail. -
Suivi des tâches et des priorités :
En attribuant des catégories en fonction de la priorité ou de l’état d’avancement des emails, vous pouvez facilement suivre les tâches importantes et les actions en attente. Par exemple, vous pouvez utiliser des catégories telles que « Urgent », « À faire », « En attente de réponse », etc. Cela vous permettra de hiérarchiser vos tâches et de vous assurer de ne pas laisser passer les éléments critiques. -
Personnalisation des catégories :
Outlook vous permet de personnaliser les catégories en fonction de vos besoins spécifiques. Vous pouvez choisir parmi une palette de couleurs prédéfinies ou créer vos propres couleurs pour chaque catégorie. De plus, vous pouvez renommer les catégories pour les rendre plus significatives et adaptées à votre flux de travail. -
Utilisation des règles pour automatiser l’attribution des catégories :
Si vous recevez régulièrement des emails provenant de sources spécifiques ou contenant des mots-clés particuliers, vous pouvez utiliser les règles de messagerie pour automatiser l’attribution des catégories. Par exemple, vous pouvez créer une règle qui attribue automatiquement la catégorie « Projet A » à tous les emails provenant d’une adresse email spécifique ou contenant le nom du projet dans l’objet. -
Collaboration et partage des catégories :
Si vous travaillez en équipe, vous pouvez partager vos catégories avec vos collègues pour assurer une cohérence dans l’organisation des emails. Outlook vous permet de partager vos catégories en exportant et en important des fichiers de catégories, ce qui facilite la collaboration et la coordination entre les membres de l’équipe. -
Intégration avec d’autres fonctionnalités d’Outlook :
Les catégories peuvent également être utilisées en conjonction avec d’autres fonctionnalités d’Outlook, telles que les filtres de recherche et les vues personnalisées. Par exemple, vous pouvez créer une vue personnalisée qui affiche uniquement les emails portant une catégorie spécifique, ce qui vous permet de concentrer votre attention sur des éléments particuliers de votre boîte de réception.
En résumé, les catégories dans Microsoft Outlook offrent une solution flexible et puissante pour organiser vos emails et améliorer votre efficacité au travail. En les utilisant de manière stratégique, vous pouvez rationaliser votre flux de travail, suivre facilement les tâches et les projets, et trouver rapidement les informations dont vous avez besoin, le tout en réduisant le désordre dans votre boîte de réception.