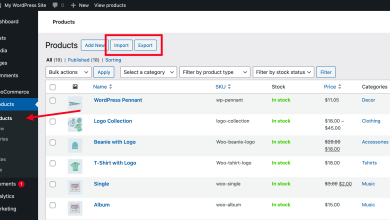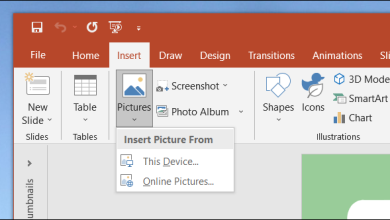Pour contrôler la manière dont les pages sont affichées dans OneNote, vous disposez de plusieurs options qui vous permettent de personnaliser votre expérience et d’optimiser la présentation de vos notes. Voici un aperçu détaillé des principales fonctionnalités pour gérer l’affichage des pages dans OneNote :
-
Affichage Normal, Page Simple et Page Connectée :

« Link To Share » est votre plateforme de marketing tout-en-un, idéale pour guider votre audience vers tout ce que vous offrez, de manière simple et professionnelle. • Des pages de profil (Bio) modernes et personnalisables • Raccourcissez vos liens grâce à des analyses avancées • Générez des codes QR interactifs à l’image de votre marque • Hébergez des sites statiques et gérez votre code • Des outils web variés pour stimuler votre activité - OneNote propose trois modes d’affichage principaux : Normal, Page Simple et Page Connectée.
- L’affichage Normal affiche l’ensemble de votre bloc-notes avec la barre latérale des sections à gauche et les pages à droite.
- L’affichage Page Simple maximise l’espace de la page en masquant la barre latérale des sections.
- L’affichage Page Connectée réduit la barre latérale des sections pour afficher simultanément la liste des pages et des sections.
-
Mode Lecture :
- Le mode Lecture vous permet de lire vos notes sans être distrait par les éléments de l’interface.
- Pour basculer en mode Lecture, cliquez sur le bouton « Lecture » dans la barre d’outils ou appuyez sur la touche F5.
-
Zoom et Défilement :
- Vous pouvez zoomer sur une page pour ajuster le niveau de zoom selon vos préférences.
- Utilisez les commandes de zoom dans la barre d’outils ou faites défiler la molette de la souris tout en maintenant la touche Ctrl enfoncée pour zoomer avant ou arrière.
- Pour déplacer la page, utilisez les barres de défilement ou faites glisser la page avec la souris ou le pavé tactile.
-
Disposition et Mise en Page :
- OneNote offre des options de mise en page flexibles pour organiser vos notes.
- Vous pouvez insérer des espaces blancs, des tables, des images et d’autres éléments pour structurer vos pages.
- Utilisez les fonctionnalités de mise en page pour aligner, redimensionner et formater les objets sur la page.
-
Affichage Plein Écran :
- Si vous souhaitez maximiser votre espace de travail, vous pouvez passer en mode plein écran.
- Appuyez sur la touche F11 pour basculer en mode plein écran et appuyez à nouveau sur F11 pour revenir à l’affichage normal.
-
Masquer ou Afficher les Notes Guidées :
- Les Notes Guidées sont des modèles préconçus qui vous aident à organiser vos notes de manière structurée.
- Vous pouvez masquer ou afficher les Notes Guidées en fonction de vos besoins en cliquant sur le bouton correspondant dans la barre d’outils.
-
Personnalisation de l’Affichage :
- OneNote vous permet de personnaliser divers aspects de l’interface utilisateur pour répondre à vos préférences.
- Explorez les options de personnalisation dans les paramètres pour ajuster la taille de la police, les couleurs et d’autres éléments de l’interface.
En utilisant ces fonctionnalités, vous pouvez contrôler efficacement la manière dont les pages sont affichées dans OneNote, ce qui vous permet de travailler de manière plus efficace et de tirer le meilleur parti de votre expérience de prise de notes.
Plus de connaissances

Bien sûr, explorons plus en détail chaque aspect du contrôle de l’affichage des pages dans OneNote :
-
Affichage Normal, Page Simple et Page Connectée :
- L’affichage Normal est l’option par défaut dans OneNote. Il affiche la barre latérale des sections à gauche et les pages à droite, ce qui vous permet de naviguer facilement entre les sections et les pages.
- L’affichage Page Simple maximise l’espace de la page en masquant la barre latérale des sections. Cela peut être utile lorsque vous souhaitez concentrer votre attention sur une seule page sans être distrait par les autres sections.
- L’affichage Page Connectée est une combinaison des deux premiers modes. Il réduit la barre latérale des sections pour afficher simultanément la liste des pages et des sections, ce qui vous permet de naviguer rapidement entre elles.
-
Mode Lecture :
- Le mode Lecture est particulièrement utile lorsque vous souhaitez parcourir vos notes comme un livre électronique. Il masque l’interface pour offrir une expérience de lecture immersive.
- Dans le mode Lecture, vous pouvez faire défiler les pages en utilisant les touches fléchées du clavier ou en faisant glisser la souris.
- Pour activer le mode Lecture, cliquez sur le bouton « Lecture » dans la barre d’outils ou appuyez sur la touche F5.
-
Zoom et Défilement :
- OneNote offre une fonctionnalité de zoom flexible qui vous permet d’ajuster facilement le niveau de zoom selon vos besoins.
- Vous pouvez zoomer avant ou arrière en utilisant les commandes de zoom dans la barre d’outils ou en faisant défiler la molette de la souris tout en maintenant la touche Ctrl enfoncée.
- Pour déplacer la page, utilisez les barres de défilement situées sur le côté de la fenêtre ou faites glisser la page avec la souris ou le pavé tactile.
-
Disposition et Mise en Page :
- OneNote offre une grande souplesse en termes de mise en page pour vous permettre d’organiser vos notes de manière efficace.
- Vous pouvez insérer divers éléments tels que des espaces blancs, des tables, des images, des fichiers audio et des vidéos pour enrichir vos notes.
- Utilisez les outils de mise en forme pour aligner, redimensionner et formater les objets sur la page selon vos besoins.
-
Affichage Plein Écran :
- Le mode plein écran vous permet de maximiser votre espace de travail en masquant l’ensemble de l’interface de OneNote.
- Pour passer en mode plein écran, appuyez sur la touche F11. Pour revenir à l’affichage normal, appuyez à nouveau sur F11.
-
Masquer ou Afficher les Notes Guidées :
- Les Notes Guidées sont des modèles préconçus qui vous aident à organiser vos notes de manière structurée, en fournissant des sections et des pages prédéfinies.
- Vous pouvez masquer ou afficher les Notes Guidées en fonction de vos préférences en cliquant sur le bouton correspondant dans la barre d’outils.
-
Personnalisation de l’Affichage :
- OneNote vous permet de personnaliser divers aspects de l’interface utilisateur pour répondre à vos besoins spécifiques.
- Dans les paramètres de l’application, vous pouvez ajuster la taille de la police, les couleurs, les marges et d’autres éléments pour personnaliser votre expérience de prise de notes.
En combinant ces différentes fonctionnalités, vous pouvez optimiser l’affichage des pages dans OneNote selon vos préférences et votre style de travail, ce qui vous permet de gagner en efficacité et en productivité dans la gestion de vos notes et de vos idées.