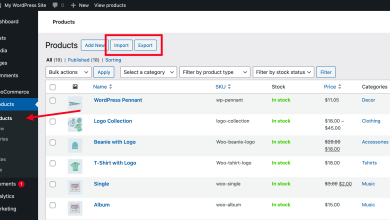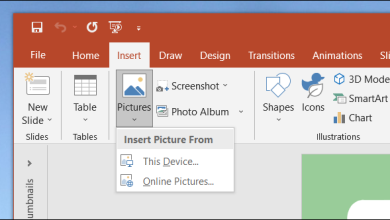Lorsque vous utilisez l’application Google Slides pour créer des présentations, il est crucial de comprendre comment insérer et organiser différents éléments pour communiquer efficacement vos idées. Voici un guide détaillé sur les différentes fonctionnalités d’insertion et de disposition disponibles dans Google Slides :
-
Diapositives : La première étape pour créer une présentation est d’ajouter des diapositives. Vous pouvez le faire en cliquant sur le bouton « Diapositive » dans le menu en haut de l’écran, puis en sélectionnant le type de diapositive que vous souhaitez ajouter, comme une diapositive de titre, une diapositive de contenu, etc.

« Link To Share » est votre plateforme de marketing tout-en-un, idéale pour guider votre audience vers tout ce que vous offrez, de manière simple et professionnelle. • Des pages de profil (Bio) modernes et personnalisables • Raccourcissez vos liens grâce à des analyses avancées • Générez des codes QR interactifs à l’image de votre marque • Hébergez des sites statiques et gérez votre code • Des outils web variés pour stimuler votre activité -
Texte : Pour ajouter du texte à une diapositive, cliquez sur le bouton « Texte » dans la barre d’outils ou sélectionnez une zone de texte prédéfinie sur la diapositive. Vous pouvez également créer une zone de texte personnalisée en cliquant et en faisant glisser pour définir sa taille. Une fois que la zone de texte est sélectionnée, vous pouvez commencer à taper votre texte.
-
Images : L’ajout d’images à votre présentation peut la rendre plus attrayante et engageante. Cliquez sur le bouton « Image » dans la barre d’outils pour importer des images à partir de votre ordinateur, de Google Drive, de Google Photos ou d’une URL. Vous pouvez également insérer des formes et des icônes à partir de la même barre d’outils.
-
Formes et dessins : Pour ajouter des formes ou dessiner des éléments sur vos diapositives, utilisez l’option « Insertion » dans le menu supérieur, puis sélectionnez « Formes » ou « Dessin ». Vous pouvez choisir parmi une variété de formes prédéfinies telles que des cercles, des rectangles, des flèches, etc. De plus, vous pouvez dessiner des éléments personnalisés à l’aide de l’outil de dessin.
-
Tableaux : Si vous avez besoin d’afficher des données sous forme de tableau, vous pouvez insérer un tableau dans votre diapositive en sélectionnant l’option « Tableau » dans le menu « Insertion ». Vous pouvez spécifier le nombre de lignes et de colonnes pour personnaliser votre tableau selon vos besoins.
-
Graphiques et diagrammes : Pour visualiser vos données de manière plus dynamique, vous pouvez insérer des graphiques et des diagrammes dans votre présentation. Cliquez sur le bouton « Graphique » dans la barre d’outils, puis sélectionnez le type de graphique ou de diagramme que vous souhaitez créer, comme un graphique à barres, un graphique circulaire, etc. Vous pouvez ensuite importer vos données ou les saisir directement dans Google Sheets, puis les lier à votre graphique dans Google Slides.
-
Vidéos et liens : Pour intégrer des vidéos à votre présentation, utilisez l’option « Insertion » dans le menu supérieur, puis sélectionnez « Vidéo ». Vous pouvez télécharger une vidéo à partir de votre ordinateur ou insérer un lien YouTube pour incorporer une vidéo à partir de cette plateforme. De plus, vous pouvez insérer des liens hypertexte vers des sites Web ou d’autres diapositives de votre présentation en sélectionnant le texte ou l’élément auquel vous souhaitez ajouter un lien, puis en cliquant sur l’icône de lien dans la barre d’outils.
En utilisant ces différentes fonctionnalités d’insertion et de disposition dans Google Slides, vous pouvez créer des présentations professionnelles et captivantes pour partager vos idées de manière efficace et visuellement attrayante. N’hésitez pas à explorer et expérimenter avec ces outils pour découvrir comment ils peuvent améliorer la qualité et l’impact de vos présentations.
Plus de connaissances

Bien sûr, continuons à explorer en détail les fonctionnalités d’insertion et d’organisation dans Google Slides :
-
Transitions et animations : Une fois que vous avez ajouté du contenu à vos diapositives, vous pouvez améliorer la fluidité de votre présentation en utilisant des transitions entre les diapositives et des animations sur les éléments individuels. Pour ajouter une transition entre les diapositives, cliquez sur le bouton « Transition » dans la barre d’outils. Vous pouvez choisir parmi une variété d’effets de transition tels que les effets de fondu, de défilement, etc. De plus, vous pouvez ajouter des animations à des éléments individuels en les sélectionnant, puis en utilisant l’option « Animation » dans la barre d’outils pour définir l’effet d’animation souhaité.
-
Collaboration en temps réel : Google Slides offre une fonctionnalité de collaboration en temps réel qui vous permet de travailler simultanément sur une présentation avec d’autres personnes, où qu’elles se trouvent. Vous pouvez inviter des collaborateurs en partageant le lien de votre présentation ou en les ajoutant directement par e-mail. Tous les participants peuvent voir les modifications en temps réel et discuter via la fonction de chat intégrée.
-
Modèles et thèmes : Pour donner à votre présentation un aspect professionnel et cohérent, vous pouvez utiliser des modèles et des thèmes prédéfinis. Google Slides propose une bibliothèque de modèles gratuits avec une variété de designs pour différents types de présentations. Pour accéder aux modèles, cliquez sur le bouton « Thème » dans la barre d’outils, puis choisissez parmi les options disponibles. Vous pouvez également personnaliser les couleurs, les polices et d’autres éléments de conception pour correspondre à votre marque ou à vos préférences.
-
Diaporama en mode présentateur : Lorsque vous présentez votre diaporama, vous pouvez utiliser le mode présentateur de Google Slides pour afficher des notes de présentateur, des minuteries et d’autres outils utiles sur votre écran tout en projetant la présentation pour votre public. Pour activer le mode présentateur, cliquez sur le bouton « Présentateur » dans le coin inférieur droit de l’écran lorsque vous êtes en mode présentation. Vous pouvez ensuite afficher les notes de présentateur sur votre écran tout en contrôlant la progression de la diapositive pour votre public.
-
Exportation et partage : Une fois que votre présentation est prête, vous pouvez l’exporter dans différents formats ou la partager avec d’autres personnes. Pour exporter votre présentation, cliquez sur le bouton « Fichier » dans le coin supérieur gauche de l’écran, puis sélectionnez « Télécharger » pour choisir le format de fichier souhaité, tel que PDF, PowerPoint, etc. Vous pouvez également partager votre présentation en cliquant sur le bouton « Partager » dans le coin supérieur droit de l’écran et en saisissant les adresses e-mail des destinataires ou en générant un lien à partager.
En utilisant ces fonctionnalités avancées de Google Slides, vous pouvez créer des présentations dynamiques et professionnelles qui captivent votre public et communiquent efficacement vos idées. N’hésitez pas à explorer ces outils et à les intégrer dans votre processus de création de présentations pour obtenir des résultats remarquables.