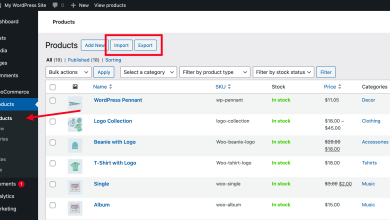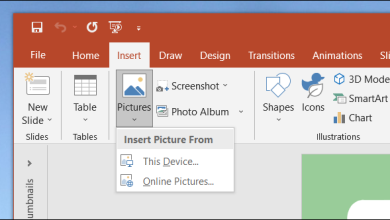Créer et personnaliser un SmartArt dans Microsoft Word offre une opportunité fascinante de présenter des informations de manière visuellement attrayante et organisée. SmartArt est une fonctionnalité polyvalente qui permet de créer rapidement des diagrammes et des graphiques pour illustrer des concepts, des processus, des hiérarchies et bien plus encore. Voici un guide détaillé sur la création et la personnalisation de SmartArt dans Microsoft Word :
-
Création d’un SmartArt :
Pour créer un SmartArt dans Microsoft Word, suivez ces étapes simples :
« Link To Share » est votre plateforme de marketing tout-en-un, idéale pour guider votre audience vers tout ce que vous offrez, de manière simple et professionnelle. • Des pages de profil (Bio) modernes et personnalisables • Raccourcissez vos liens grâce à des analyses avancées • Générez des codes QR interactifs à l’image de votre marque • Hébergez des sites statiques et gérez votre code • Des outils web variés pour stimuler votre activité - Ouvrez un document Word.
- Placez le curseur à l’endroit où vous souhaitez insérer le SmartArt.
- Accédez à l’onglet « Insertion » dans le ruban.
- Cliquez sur « SmartArt » dans le groupe « Illustrations ».
- Choisissez le type de graphique SmartArt qui correspond le mieux à vos besoins dans la fenêtre « Choisir un graphique SmartArt ».
- Sélectionnez le graphique souhaité et cliquez sur « OK ».
-
Personnalisation du SmartArt :
Une fois que vous avez inséré un SmartArt, vous pouvez le personnaliser de différentes manières :- Ajouter du texte : Cliquez sur une forme dans le SmartArt et commencez à taper pour ajouter du texte. Vous pouvez également importer du texte à partir d’une source externe.
- Modifier la disposition : Cliquez sur l’onglet « Création » qui apparaît lorsque le SmartArt est sélectionné. Vous pouvez alors choisir parmi différentes mises en page pour organiser vos formes.
- Modifier les couleurs et les styles : Utilisez les options disponibles sous les onglets « Création » et « Format » pour changer les couleurs, les styles de ligne, les effets de remplissage, etc.
- Modifier la taille et la disposition : Sélectionnez le SmartArt et utilisez les poignées de redimensionnement pour ajuster sa taille. Vous pouvez également déplacer les formes en les faisant glisser.
-
Ajout de formes supplémentaires :
Vous pouvez ajouter des formes supplémentaires à votre SmartArt pour représenter des informations plus complexes ou pour affiner votre présentation :- Sélectionnez une forme existante dans le SmartArt.
- Cliquez sur l’onglet « Création » dans le ruban.
- Utilisez les boutons « Ajouter une forme » pour insérer des formes supplémentaires avant ou après la forme sélectionnée.
-
Gestion des éléments du SmartArt :
- Pour sélectionner une forme individuelle dans le SmartArt, cliquez dessus.
- Pour sélectionner plusieurs formes, maintenez la touche « Ctrl » enfoncée tout en cliquant sur chaque forme.
- Pour déplacer une forme, cliquez dessus et faites-la glisser vers l’emplacement désiré.
- Pour supprimer une forme, sélectionnez-la et appuyez sur la touche « Supprimer » de votre clavier.
-
Ajout d’effets spéciaux :
- Sous l’onglet « Format », vous trouverez diverses options pour ajouter des effets spéciaux à votre SmartArt, tels que des ombres, des réflexions, des effets 3D, etc.
-
Modification du texte :
Vous pouvez modifier le texte directement dans les formes du SmartArt en double-cliquant sur la forme ou en sélectionnant la forme et en commençant à taper.
En résumé, SmartArt dans Microsoft Word est un outil puissant pour créer des diagrammes et des graphiques visuellement attrayants et informatifs. En suivant ces étapes simples, vous pouvez créer et personnaliser facilement des SmartArt pour enrichir vos documents et les rendre plus impactants.
Plus de connaissances

Bien sûr, plongeons plus en détail dans la création et la personnalisation de SmartArt dans Microsoft Word.
1. Choix du type de SmartArt :
Lorsque vous insérez un SmartArt dans Word, vous êtes présenté avec une variété d’options de graphiques SmartArt, chacune conçue pour représenter différents types d’informations de manière efficace. Voici quelques exemples de types de SmartArt couramment utilisés :
- Listes et processus : Idéal pour représenter des listes à puces, des étapes de processus ou des séquences d’actions.
- Cycle : Utile pour illustrer des processus cycliques, des étapes récurrentes ou des boucles.
- Hiérarchie : Parfait pour représenter des structures organisationnelles, des arbres de décision ou des relations de niveau.
- Matrice : Pour comparer des éléments entre eux en fonction de deux dimensions.
- Pyramide : Utile pour illustrer des hiérarchies ou des structures de données en forme de pyramide.
2. Personnalisation avancée :
Outre les options de base telles que la modification de la couleur et du style, Word offre des fonctionnalités avancées pour personnaliser votre SmartArt :
- Ajout d’images : Vous pouvez insérer des images dans certaines formes de SmartArt pour illustrer visuellement vos idées. Sélectionnez simplement une forme, cliquez avec le bouton droit et choisissez « Insérer une image ».
- Ajout d’animations : Pour rendre votre présentation plus dynamique, vous pouvez ajouter des animations aux éléments de votre SmartArt. Cela peut être fait en utilisant l’onglet « Animations » dans le ruban.
- Personnalisation des formes individuelles : Vous pouvez ajuster les formes individuelles dans votre SmartArt en modifiant leur taille, leur position, leur orientation et d’autres propriétés. Cliquez sur une forme pour afficher les options de personnalisation dans l’onglet « Format ».
3. Disposition et alignment :
Pour garantir une présentation claire et professionnelle de votre SmartArt, utilisez les outils de disposition et d’alignement disponibles dans Word :
- Alignement automatique : Word offre des guides d’alignement pour vous aider à aligner facilement vos formes et à créer une apparence cohérente.
- Distribution équitable : Vous pouvez distribuer uniformément les formes dans votre SmartArt pour maintenir des espacements constants entre elles.
- Regroupement : Si vous avez plusieurs éléments dans votre SmartArt, vous pouvez les regrouper pour les déplacer ou les redimensionner ensemble.
4. Accessibilité et compatibilité :
Lorsque vous créez un SmartArt dans Word, assurez-vous qu’il est accessible à tous les lecteurs. Utilisez des couleurs contrastées, des polices lisibles et ajoutez des descriptions pour les personnes malvoyantes. De plus, assurez-vous que votre document est compatible avec les versions antérieures de Word pour que les destinataires puissent afficher votre SmartArt correctement.
En résumé, SmartArt dans Microsoft Word est un outil puissant et polyvalent pour créer des graphiques et des diagrammes visuellement attrayants. En utilisant judicieusement les options de personnalisation et de disposition, vous pouvez rendre vos présentations plus engageantes et plus informatives.