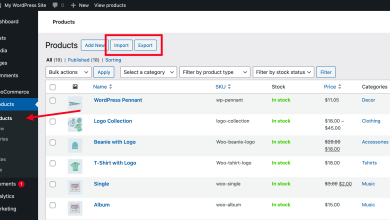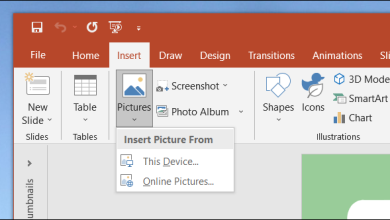Bien sûr, je serais ravi de vous fournir une explication détaillée sur les bases de l’utilisation des styles et leur personnalisation dans Microsoft Word.
Les styles dans Microsoft Word sont des outils puissants qui permettent de formater rapidement et uniformément votre document. Plutôt que de modifier manuellement chaque paragraphe pour lui appliquer la même mise en forme, les styles vous permettent d’appliquer des formats prédéfinis à l’ensemble de votre document en un seul clic. Cela rend la création et la mise en forme de documents beaucoup plus efficaces et cohérentes.

Voici les étapes de base pour utiliser les styles dans Microsoft Word :
-
Accès aux styles : Les styles sont généralement accessibles dans l’onglet « Accueil » de la barre d’outils, sous l’onglet « Styles ». Vous pouvez également ouvrir le volet des styles en cliquant sur le petit bouton situé dans le coin inférieur droit du groupe « Styles » de l’onglet « Accueil ».
-
Utilisation des styles prédéfinis : Microsoft Word propose une gamme de styles prédéfinis pour les titres, les sous-titres, les paragraphes, etc. Pour appliquer un style prédéfini, il vous suffit de placer le curseur dans le paragraphe que vous souhaitez formater, puis de cliquer sur le nom du style dans la liste des styles disponibles.
-
Personnalisation des styles : Vous pouvez personnaliser les styles prédéfinis ou créer vos propres styles personnalisés pour répondre aux besoins spécifiques de votre document. Pour personnaliser un style, faites un clic droit sur le style dans le volet des styles, puis sélectionnez « Modifier ». Vous pouvez ensuite apporter des modifications telles que la police, la taille, la couleur, l’espacement, etc.
-
Création de nouveaux styles : Si aucun des styles prédéfinis ne répond à vos besoins, vous pouvez créer un nouveau style personnalisé. Pour ce faire, cliquez sur le bouton « Nouveau style » dans le volet des styles, donnez un nom à votre nouveau style, puis personnalisez-le selon vos préférences.
-
Application des styles rapidement : Une fois que vous avez défini vos styles, vous pouvez les appliquer rapidement dans tout votre document en utilisant des raccourcis clavier. Par exemple, vous pouvez utiliser Ctrl + Alt + 1 pour appliquer le style « Titre 1 », Ctrl + Alt + 2 pour « Titre 2 », et ainsi de suite.
-
Modification globale des styles : Si vous souhaitez apporter des modifications à un style après l’avoir appliqué dans tout votre document, vous pouvez le faire en modifiant simplement le style dans le volet des styles. Toutes les instances du style dans votre document seront automatiquement mises à jour pour refléter les modifications apportées.
-
Utilisation des styles dans la mise en page : En plus de la mise en forme du texte, les styles peuvent également être utilisés pour contrôler la mise en page de votre document, tels que les marges, les en-têtes et pieds de page, les numéros de page, etc. Ces options sont accessibles dans les paramètres du style ou dans le groupe « Mise en page » de l’onglet « Disposition ».
En résumé, les styles dans Microsoft Word sont des outils essentiels pour garantir la cohérence et la rapidité de mise en forme de vos documents. En les utilisant efficacement, vous pouvez économiser du temps et obtenir des documents professionnels et bien présentés.
Plus de connaissances

Bien sûr, plongeons un peu plus en détail dans l’utilisation des styles et leur personnalisation dans Microsoft Word.
-
Hiérarchie des styles : Les styles dans Word suivent une hiérarchie qui permet de structurer efficacement votre document. Par exemple, les styles de titre sont généralement hiérarchisés, avec « Titre 1 » étant le niveau le plus élevé, suivi de « Titre 2 », « Titre 3 », et ainsi de suite. Cela permet de créer une structure claire et logique dans votre document.
-
Utilisation des styles pour la table des matières : Lorsque vous utilisez des styles de titre pour structurer votre document, vous pouvez automatiquement générer une table des matières basée sur ces styles. Word peut automatiquement identifier les titres et sous-titres dans votre document et les inclure dans la table des matières, ce qui facilite la navigation pour les lecteurs.
-
Personnalisation avancée des styles : En plus des paramètres de base tels que la police et la taille, les styles dans Word offrent des options de personnalisation avancées. Vous pouvez définir des options telles que l’espacement des lignes, l’espacement entre les paragraphes, les retraits, les bordures, les ombres, etc. Cela vous permet de créer des mises en page très spécifiques pour répondre aux exigences de votre document.
-
Gestion des styles : Le volet des styles dans Word offre plusieurs options pour gérer et organiser vos styles. Vous pouvez créer des groupes de styles pour mieux organiser vos styles personnalisés, les réorganiser selon vos besoins, et même supprimer les styles inutilisés pour garder votre document propre et efficace.
-
Importation et exportation de styles : Si vous travaillez sur plusieurs documents ou si vous souhaitez partager vos styles personnalisés avec d’autres utilisateurs, vous pouvez facilement importer et exporter des styles dans Word. Cela vous permet de maintenir une cohérence stylistique à travers différents documents et utilisateurs.
-
Utilisation des styles dans les modèles : Les styles peuvent également être utilisés dans les modèles Word pour créer des documents standardisés pour une utilisation répétée. En créant un modèle avec des styles prédéfinis, vous pouvez garantir que tous les documents basés sur ce modèle auront une mise en forme cohérente.
-
Compatibilité avec d’autres programmes : Les styles créés dans Word peuvent souvent être conservés lors de l’exportation vers d’autres programmes de traitement de texte ou de mise en page, tels que Adobe InDesign ou Google Docs. Cela facilite la collaboration et la création de documents professionnels dans divers environnements logiciels.
En résumé, les styles dans Microsoft Word offrent une multitude d’options pour formater et personnaliser efficacement vos documents. En les comprenant pleinement et en les utilisant de manière stratégique, vous pouvez améliorer la qualité et la cohérence de vos documents tout en économisant du temps et des efforts lors de leur création et de leur mise en forme.