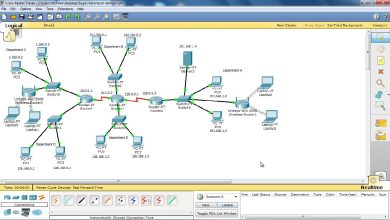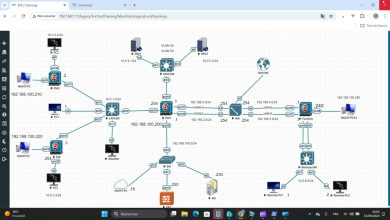La reproduction ou la copie de données à partir de documents vers Microsoft Excel peut s’avérer une tâche cruciale, surtout dans un contexte professionnel où la manipulation efficace des informations est essentielle. Heureusement, Excel propose plusieurs méthodes pour simplifier ce processus et garantir une précision maximale dans le transfert des données. Dans cet énoncé, nous explorerons les différentes étapes à suivre pour copier des informations à partir de documents vers Excel de manière simple et rapide.
Avant de commencer le processus de copie, il est important de noter que la nature du document source peut varier. Il peut s’agir de fichiers texte, de feuilles de calcul d’autres programmes, de pages Web ou même de documents manuscrits. Excel offre des fonctionnalités polyvalentes pour gérer ces divers formats, facilitant ainsi l’intégration des données dans une feuille de calcul Excel.

Copie à partir d’un fichier texte ou d’une feuille de calcul externe :
-
Ouvrir Excel : Lancez Microsoft Excel sur votre ordinateur. Assurez-vous d’avoir un nouveau classeur prêt à recevoir les données copiées.
-
Ouvrir le fichier source : Accédez à l’onglet « Fichier » dans le ruban Excel et sélectionnez « Ouvrir ». Naviguez jusqu’à l’emplacement du fichier source, sélectionnez-le, puis cliquez sur « Ouvrir ».
-
Sélectionner et Copier : Une fois le fichier source ouvert, repérez les données que vous souhaitez copier. Utilisez la souris pour sélectionner les cellules ou la plage de données souhaitée. Ensuite, faites un clic droit et choisissez « Copier » dans le menu contextuel.
-
Retourner à Excel : Passez à la fenêtre Excel ouverte et positionnez-vous dans la cellule où vous souhaitez coller les données copiées.
-
Coller les données : Faites un clic droit dans la cellule de destination et choisissez l’option « Coller » dans le menu contextuel. Vous pouvez également utiliser le raccourci clavier Ctrl+V.
-
Ajuster le format : Il se peut que vous ayez besoin d’ajuster le format des données copiées pour qu’elles s’alignent correctement avec la structure de votre feuille Excel. Utilisez les outils de mise en forme d’Excel pour effectuer ces ajustements si nécessaire.
Copie à partir d’une page Web :
-
Ouvrir Excel : Comme précédemment, lancez Excel et ouvrez un nouveau classeur.
-
Naviguer vers la page Web : Accédez à la page Web à partir de laquelle vous souhaitez copier les données. Copier du texte à partir d’une page Web peut être direct, mais pour des tableaux ou des données structurées, il peut être préférable d’utiliser l’outil « Importer des données externes » d’Excel.
-
Importer des données externes : Allez dans l’onglet « Données » du ruban Excel et choisissez l’option « Obtenir des données externes » ou « Importer ». Sélectionnez l’option appropriée en fonction de la source de données Web.
-
Sélectionner et Charger : Suivez les étapes guidées pour sélectionner les données spécifiques que vous souhaitez importer. Une fois cela fait, cliquez sur « Charger » pour transférer les données vers votre feuille de calcul Excel.
-
Ajuster si nécessaire : Après le chargement des données, ajustez le format et la disposition selon vos besoins en utilisant les outils de mise en forme Excel.
Copie à partir de documents manuscrits ou de supports non informatiques :
-
Numériser les documents : Si vos informations sont sous forme manuscrite ou sur des supports non informatiques, commencez par numériser ces documents à l’aide d’un scanner ou d’une application de numérisation.
-
Exporter en format texte : Après la numérisation, assurez-vous d’exporter le contenu sous forme de fichier texte (.txt) ou d’un autre format compatible avec Excel.
-
Suivre les étapes précédentes : Une fois le document numérisé converti en un format compatible, suivez les étapes mentionnées précédemment pour copier les données dans Excel.
En conclusion, la copie de données vers Excel peut être réalisée de manière efficace en suivant ces étapes simples, que le document source soit un fichier texte, une feuille de calcul externe, une page Web ou même des documents manuscrits convertis en format électronique. La polyvalence d’Excel dans le traitement des données provenant de diverses sources en fait un outil puissant pour la gestion et l’analyse de l’information.
Plus de connaissances

Lorsque vous copiez des données dans Microsoft Excel, il est essentiel de comprendre les différentes options et fonctionnalités disponibles pour optimiser le processus et assurer une intégration précise des informations. En explorant plus en détail les aspects spécifiques liés à la copie de données, nous pouvons approfondir notre compréhension des fonctionnalités avancées d’Excel.
**1. Gestion des formats de données :
Lorsque vous copiez des données vers Excel, il est crucial de prendre en compte les formats de données. Excel offre la possibilité de choisir entre plusieurs formats de données, tels que texte, nombre, date ou heure. Une attention particulière doit être accordée pour garantir que les données sont correctement interprétées et formatées dans la feuille de calcul. Par exemple, si les données numériques sont copiées en tant que texte, cela peut entraîner des problèmes lors de l’utilisation de fonctions mathématiques ou de tri.
Lors de la sélection de la plage de cellules à copier, Excel propose une option appelée « Collage spécial » dans le menu contextuel après avoir effectué un clic droit. Cette option permet de spécifier le format dans lequel les données doivent être collées. En choisissant judicieusement le format, vous pouvez éviter les erreurs de conversion et assurer la cohérence des données dans votre feuille de calcul.
**2. Utilisation des formules Excel :
La puissance d’Excel réside dans sa capacité à effectuer des calculs et des analyses complexes grâce aux formules. Lorsque vous copiez des données, il est souvent nécessaire de les manipuler ou de les analyser davantage à l’aide de formules. Excel propose une gamme étendue de fonctions, telles que SUM, AVERAGE, COUNT, et bien d’autres, pour effectuer des calculs automatiques sur les données.
Après avoir copié les données dans Excel, vous pouvez utiliser ces formules pour générer des résumés, des totaux, des moyennes, etc. En cliquant sur une cellule, vous pouvez accéder à la barre de formules en haut de la fenêtre Excel et commencer à construire vos formules en utilisant les références de cellules. Cela permet une analyse dynamique des données, car les résultats des formules sont automatiquement mis à jour lorsque les données source sont modifiées.
**3. Gestion des doublons et des erreurs :
Lors de la copie de données volumineuses, il peut être courant de rencontrer des doublons ou des erreurs. Excel propose des outils intégrés pour gérer ces situations. L’option « Supprimer les doublons » dans l’onglet « Données » permet d’éliminer rapidement les valeurs en double d’une colonne ou d’une plage sélectionnée. Cela contribue à maintenir la qualité et l’unicité des données dans votre feuille de calcul.
Pour les erreurs, Excel identifie automatiquement les cellules contenant des problèmes potentiels, tels que des références incorrectes ou des erreurs de calcul. En cliquant sur le triangle rouge dans le coin supérieur gauche de la cellule, vous pouvez accéder à des options pour résoudre ces erreurs. Cette fonctionnalité est particulièrement utile pour garantir l’intégrité des données et la précision des analyses effectuées dans Excel.
**4. Automatisation avec les tableaux croisés dynamiques :
Une fois que les données sont copiées dans Excel, l’utilisation de tableaux croisés dynamiques peut grandement simplifier l’analyse et la visualisation des informations. Les tableaux croisés dynamiques permettent de regrouper, de filtrer et de synthétiser les données de manière dynamique, offrant une vue consolidée des informations.
Pour créer un tableau croisé dynamique, sélectionnez la plage de données que vous souhaitez analyser, allez dans l’onglet « Insertion » et choisissez « Tableau croisé dynamique ». Ensuite, vous pouvez faire glisser les champs pertinents dans les zones de lignes, de colonnes, de valeurs et de filtres pour obtenir une représentation visuelle et interactive de vos données.
**5. Mise en forme conditionnelle :
La mise en forme conditionnelle est une fonctionnalité puissante qui permet de mettre en évidence visuellement certaines données en fonction de critères prédéfinis. Cette fonctionnalité est utile pour mettre en évidence des tendances, des valeurs aberrantes ou d’autres aspects importants dans vos données.
Après avoir copié vos données dans Excel, vous pouvez sélectionner la plage concernée, accéder à l’onglet « Accueil » et choisir l’option « Mise en forme conditionnelle ». Vous pouvez ensuite définir des règles spécifiques pour appliquer des couleurs, des barres de données ou d’autres formats en fonction des valeurs des cellules.
En résumé, la copie de données dans Microsoft Excel ne se limite pas à un simple transfert d’informations d’un endroit à un autre. En comprenant les fonctionnalités avancées d’Excel telles que la gestion des formats, l’utilisation des formules, la gestion des doublons et des erreurs, l’automatisation avec les tableaux croisés dynamiques, et la mise en forme conditionnelle, vous pouvez exploiter pleinement le potentiel d’Excel pour l’analyse et la présentation de vos données. Ces compétences sont particulièrement précieuses dans des contextes professionnels où la précision et la clarté des informations sont essentielles.