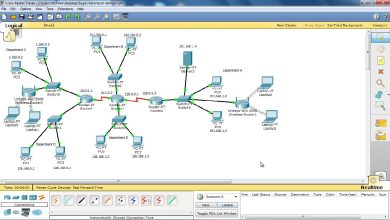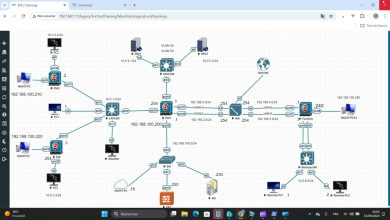Le tableur Microsoft Excel est un outil puissant largement utilisé dans le domaine professionnel, éducatif et personnel. Au cœur de ses fonctionnalités se trouvent les fonctions, également appelées « formules », qui permettent d’effectuer divers calculs, manipulations de données et analyses. Les fonctions d’Excel sont un ensemble diversifié, chacune ayant une utilité spécifique. Dans cet exposé, nous allons explorer quelques-unes des fonctions les plus fondamentales d’Excel, en mettant l’accent sur leur importance et leur application pratique.
-
SOMME() :

« Link To Share » est votre plateforme de marketing tout-en-un, idéale pour guider votre audience vers tout ce que vous offrez, de manière simple et professionnelle. • Des pages de profil (Bio) modernes et personnalisables • Raccourcissez vos liens grâce à des analyses avancées • Générez des codes QR interactifs à l’image de votre marque • Hébergez des sites statiques et gérez votre code • Des outils web variés pour stimuler votre activité - La fonction SOMME() est l’une des fonctions les plus basiques et essentielles d’Excel. Elle permet d’additionner une plage de cellules spécifiée.
- Par exemple, si vous avez une série de nombres dans les cellules A1 à A5, vous pouvez utiliser la formule
=SOMME(A1:A5)pour obtenir la somme de ces nombres.
-
MOYENNE() :
- La fonction MOYENNE() calcule la moyenne des valeurs d’une plage de cellules.
- Si vous avez des données dans la plage B1 à B10, vous pouvez utiliser
=MOYENNE(B1:B10)pour obtenir la moyenne de ces valeurs.
-
MIN() et MAX() :
- Les fonctions MIN() et MAX() renvoient respectivement la plus petite et la plus grande valeur d’une plage de cellules.
- Par exemple,
=MIN(C1:C8)vous donnera la valeur minimale dans la plage C1 à C8.
-
SI() :
- La fonction SI() est cruciale pour introduire des conditions dans vos calculs. Elle permet d’exécuter différentes actions en fonction d’une condition spécifiée.
- Si, par exemple, la valeur dans la cellule D1 est supérieure à 10, vous pouvez utiliser
=SI(D1>10;"Oui";"Non")pour afficher « Oui » si la condition est vraie et « Non » sinon.
-
INDEX() et EQUIV() :
- Ces fonctions sont souvent utilisées ensemble pour rechercher une valeur dans un tableau et renvoyer une valeur associée.
=INDEX(A1:B10; EQUIV(25; A1:A10; 0); 2)renverra la valeur située dans la deuxième colonne de la ligne où 25 est trouvé dans la colonne A.
-
RECHERCHEV() :
- Cette fonction est une alternative à INDEX() et EQUIV() pour la recherche de valeurs. Elle recherche une valeur dans la première colonne d’une table et renvoie une valeur dans la même ligne à une colonne spécifiée.
- Par exemple,
=RECHERCHEV(55; A1:B10; 2; FAUX)renverra la valeur correspondante à 55 dans la deuxième colonne de la plage A1:B10.
-
CONCATENER() :
- La fonction CONCATENER() est utilisée pour fusionner le contenu de plusieurs cellules en une seule cellule.
- Si vous avez le prénom dans la cellule E1 et le nom dans la cellule F1,
=CONCATENER(E1; " "; F1)vous donnera le prénom et le nom concaténés avec un espace entre eux.
-
STXT() :
- La fonction STXT() extrait un certain nombre de caractères d’une chaîne de texte, en spécifiant la position de départ et le nombre de caractères à extraire.
- Par exemple,
=STXT(G1; 2; 5)extraira cinq caractères à partir du deuxième caractère de la cellule G1.
-
SI.ERREUR() :
- Cette fonction est utile pour gérer les erreurs dans vos formules. Elle permet d’exécuter une action spécifiée si une erreur se produit, sinon, elle renvoie le résultat de la formule.
=SI.ERREUR(A1/B1; "Erreur de division")renverra le résultat de A1/B1 s’il n’y a pas d’erreur, sinon affichera « Erreur de division ».
-
DATE() et AUJOURDHUI() :
- Les fonctions DATE() permettent de créer une date en spécifiant l’année, le mois et le jour. AUJOURDHUI() renvoie la date actuelle.
=DATE(2023; 5; 12)créera la date du 12 mai 2023.
- SI.CONDITIONS() :
- Cette fonction permet d’appliquer plusieurs conditions et d’exécuter différentes actions en fonction de ces conditions.
=SI.CONDITIONS(A1>10; "Grand"; A1<10; "Petit"; A1=10; "Égal à 10")affichera "Grand" si A1 est supérieur à 10, "Petit" s'il est inférieur à 10, et "Égal à 10" s'il est égal à 10.
En conclusion, les fonctions d'Excel offrent une panoplie d'outils pour manipuler, analyser et présenter des données de manière efficace. La compréhension de ces fonctions fondamentales constitue une base solide pour exploiter pleinement le potentiel d'Excel dans divers contextes. Que ce soit pour des calculs simples, des analyses de données complexes ou la création de rapports dynamiques, la maîtrise de ces fonctions contribue à renforcer la productivité et la précision dans le traitement des informations au sein de l'environnement Excel.
Plus de connaissances

Poursuivons notre exploration des fonctions fondamentales d'Excel en élargissant notre champ d'analyse pour inclure des fonctions plus avancées et des techniques spécifiques qui peuvent être particulièrement utiles dans divers scénarios.
- SIERREUR() :
- La fonction SIERREUR() est une extension de SI.ERREUR() et permet de spécifier une valeur par défaut à afficher en cas d'erreur. Cela peut être particulièrement utile pour gérer les situations où une formule pourrait renvoyer une erreur.
- Par exemple,
=SIERREUR(A1/B1; "Erreur de division")renverra le résultat de A1/B1 s'il n'y a pas d'erreur, sinon affichera "Erreur de division".
- SOMME.SI() et SOMME.SI.ENS() :
- Ces fonctions sont utiles pour effectuer des sommes conditionnelles. SOMME.SI() additionne les valeurs d'une plage en fonction d'une condition unique, tandis que SOMME.SI.ENS() permet de spécifier plusieurs critères de filtrage.
=SOMME.SI(A1:A10; ">5")additionnera les valeurs de la plage A1:A10 supérieures à 5.
- INDEX() et EQUIV() appliquées à une matrice dynamique :
- En utilisant ces fonctions de manière avancée, vous pouvez créer des tableaux dynamiques qui s'ajustent automatiquement à l'ajout de nouvelles données. Par exemple,
=INDEX(A:A; EQUIV(MAX(A:A); A:A; 0))renverra la valeur maximale dans la colonne A, même si de nouvelles données sont ajoutées.
- FORMATE.CONDITIONNEL() :
- Cette fonctionnalité d'Excel, bien que techniquement une mise en forme plutôt qu'une fonction, mérite d'être mentionnée. Elle permet de mettre en surbrillance visuellement certaines cellules en fonction de conditions spécifiées. Cela peut améliorer la lisibilité des données et mettre en évidence des tendances.
- Vous pouvez, par exemple, appliquer une mise en forme conditionnelle pour que les cellules contenant des valeurs supérieures à 100 soient colorées en rouge.
- NB.SI() et NB.SI.ENS() :
- Ces fonctions comptent respectivement le nombre de cellules qui répondent à une condition unique ou à plusieurs conditions. Par exemple,
=NB.SI(B1:B10; ">50")comptera le nombre de cellules dans la plage B1:B10 ayant une valeur supérieure à 50.
- VALIDATION DE DONNÉES :
- Bien que ce ne soit pas une fonction spécifique, la validation des données dans Excel permet de définir des règles pour restreindre les types de données acceptés dans une cellule. Cela garantit la saisie de données cohérentes et réduit les erreurs.
- Par exemple, vous pouvez définir une règle de validation pour n'accepter que des nombres compris entre 1 et 100 dans une cellule.
- CONCATENER() avec SI() :
- En combinant la fonction CONCATENER() avec la fonction SI(), vous pouvez créer des chaînes de texte dynamiques en fonction de conditions spécifiques. Par exemple,
=SI(A1>50; CONCATENER("Le nombre est grand: "; A1); CONCATENER("Le nombre est petit: "; A1))affichera un message différent en fonction de la valeur dans la cellule A1.
- TRANSPOSE() :
- Cette fonction permet de transposer une plage de données, échangeant les lignes et les colonnes. Cela peut être utile lorsque vous avez besoin de changer l'orientation de vos données.
- Par exemple,
=TRANSPOSE(A1:C3)transformera les données de la plage A1:C3 en les échangeant en colonnes.
- GRAPHIQUES DYNAMIQUES :
- Bien que cela ne soit pas une fonction spécifique, la création de graphiques dynamiques dans Excel est une compétence précieuse. Elle permet de visualiser les données de manière plus compréhensible et d'ajuster automatiquement les graphiques en fonction des modifications des données source.
- Vous pouvez créer des graphiques interactifs qui reflètent les changements dans vos données en temps réel.
En conclusion, la maîtrise des fonctions avancées d'Excel ainsi que des techniques spécifiques, telles que la validation de données, la mise en forme conditionnelle et la création de graphiques dynamiques, élargit considérablement les possibilités d'utilisation de cet outil. Ces fonctionnalités permettent de manipuler et d'analyser des ensembles de données plus complexes de manière efficace, offrant ainsi une flexibilité et une puissance accrues dans la gestion et l'interprétation des informations. En combinant ces connaissances avec une compréhension approfondie des fonctions fondamentales, les utilisateurs peuvent exploiter pleinement le potentiel d'Excel pour répondre à une variété de besoins en matière de traitement de données.