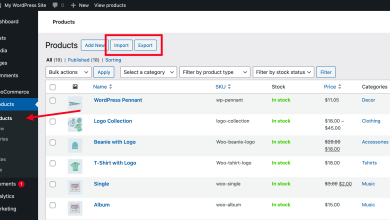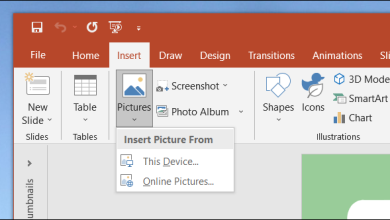L’insertion d’équations et d’objets graphiques dans Google Docs peut grandement enrichir vos documents en leur donnant une apparence plus professionnelle et en facilitant la compréhension des concepts complexes. Voici un guide détaillé sur la façon d’accomplir cela :
-
Ouvrir un document Google Docs : Tout d’abord, accédez à Google Docs en vous connectant à votre compte Google, puis ouvrez un nouveau document ou sélectionnez un document existant auquel vous souhaitez ajouter des équations et des objets graphiques.
-
Insertion d’équations :
- Pour insérer une équation dans Google Docs, cliquez sur « Insérer » dans la barre de menu en haut de l’écran.
- Ensuite, faites défiler jusqu’à « Équation » et sélectionnez-le. Cela ouvrira un éditeur d’équations où vous pouvez taper votre équation à l’aide du clavier.
- Utilisez les options disponibles pour créer des fractions, des exposants, des radicaux, des symboles mathématiques, etc.
- Une fois votre équation terminée, cliquez sur « Insérer » pour l’ajouter à votre document.
-
Insertion d’objets graphiques :
- Pour ajouter des objets graphiques tels que des graphiques, des diagrammes, des images, etc., cliquez à nouveau sur « Insérer » dans la barre de menu.
- Cette fois, sélectionnez l’option correspondant à l’objet que vous souhaitez insérer, comme « Image » pour ajouter une image depuis votre ordinateur ou « Diagramme » pour créer un graphique à partir de données.
- Suivez les instructions pour télécharger une image ou créer un diagramme en fonction de vos besoins. Vous pouvez également ajuster la taille et la position de l’objet une fois inséré dans le document.
-
Modification et mise en forme des équations et des objets graphiques :
- Une fois insérés, vous pouvez modifier les équations et les objets graphiques en les sélectionnant et en utilisant les options de formatage disponibles dans Google Docs.
- Pour modifier une équation, double-cliquez dessus pour ouvrir l’éditeur d’équations et apportez les modifications nécessaires.
- Pour modifier un objet graphique, cliquez dessus pour afficher les options de modification telles que la taille, la rotation, le style, etc.
-
Collaboration et partage :
- Google Docs étant une application basée sur le cloud, vous pouvez facilement collaborer avec d’autres personnes en temps réel. Partagez votre document avec des collègues ou des amis et travaillez ensemble sur le contenu, y compris les équations et les objets graphiques.
- Utilisez les autorisations de partage pour contrôler qui peut afficher, commenter ou modifier le document.
En suivant ces étapes, vous serez en mesure d’insérer des équations et des objets graphiques dans vos documents Google Docs de manière efficace et professionnelle, ce qui les rendra plus informatifs et attrayants.
Plus de connaissances

Bien sûr, poursuivons en approfondissant chaque étape :
-
Ouvrir un document Google Docs : Pour accéder à Google Docs, vous pouvez simplement vous rendre sur le site de Google Drive (drive.google.com) et vous connecter à votre compte Google. Une fois connecté, vous pouvez créer un nouveau document en cliquant sur le bouton « Nouveau » et en sélectionnant « Google Docs » parmi les options proposées. Si vous avez déjà un document existant auquel vous souhaitez ajouter des équations et des objets graphiques, il vous suffit de l’ouvrir dans Google Docs.
-
Insertion d’équations : Lorsque vous cliquez sur « Insérer » dans la barre de menu de Google Docs, vous verrez une liste d’options parmi lesquelles choisir. En sélectionnant « Équation », vous ouvrirez l’éditeur d’équations où vous pouvez saisir des symboles mathématiques à l’aide de l’interface utilisateur ou en utilisant des raccourcis clavier. Par exemple, vous pouvez taper « ^ » pour indiquer un exposant, « _ » pour un indice, et ainsi de suite. L’éditeur d’équations offre également des options avancées telles que la création de matrices, de fonctions trigonométriques, etc.
-
Insertion d’objets graphiques : L’option « Image » dans le menu « Insérer » vous permet d’ajouter des images depuis votre ordinateur ou depuis votre compte Google Drive. Vous pouvez également utiliser des liens externes pour insérer des images à partir d’Internet. Pour créer des diagrammes, Google Docs propose une fonction « Diagramme » qui vous permet de générer des graphiques à partir de données que vous fournissez. Vous pouvez choisir parmi différents types de graphiques, tels que les graphiques en barres, les graphiques circulaires, les graphiques en ligne, etc.
-
Modification et mise en forme des équations et des objets graphiques : Après avoir inséré une équation ou un objet graphique dans votre document, vous pouvez le sélectionner pour afficher les options de mise en forme disponibles. Par exemple, pour une équation, vous pouvez modifier la taille de la police, la couleur, le style, etc. Pour les objets graphiques tels que les images et les diagrammes, vous pouvez ajuster la taille, la position et même ajouter des légendes ou des annotations.
-
Collaboration et partage : L’un des avantages majeurs de l’utilisation de Google Docs est sa capacité à permettre la collaboration en temps réel. Vous pouvez partager votre document avec d’autres personnes en leur accordant différents niveaux d’autorisation (lecture seule, commentaire ou modification). Cela facilite le travail en équipe sur un document, que ce soit pour un projet scolaire, professionnel ou personnel.
En intégrant ces éléments dans vos documents Google Docs, vous pouvez créer des contenus plus dynamiques et interactifs, idéaux pour les présentations, les rapports, les travaux académiques, etc. N’hésitez pas à explorer les fonctionnalités avancées de Google Docs pour tirer le meilleur parti de vos documents.