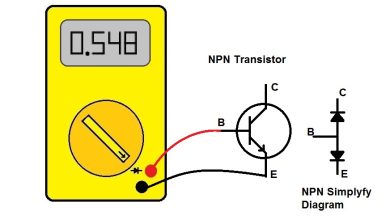Guide complet pour installer et configurer une imprimante
L’imprimante est un outil indispensable, que ce soit pour un usage domestique ou professionnel. Cependant, beaucoup rencontrent des difficultés lors de l’installation et de la configuration de cet appareil. Cet article fournit un guide détaillé, étape par étape, pour définir une imprimante et la rendre pleinement fonctionnelle sur votre système.
1. Vérifiez la compatibilité de l’imprimante
Avant même d’acheter ou de tenter d’installer une imprimante, assurez-vous qu’elle est compatible avec votre ordinateur ou appareil mobile. Voici les éléments clés à vérifier :

- Compatibilité du système d’exploitation : Vérifiez que l’imprimante est compatible avec Windows, macOS, ou Linux, selon votre appareil.
- Connexion : Si votre imprimante utilise une connexion filaire (USB) ou sans fil (Wi-Fi ou Bluetooth), assurez-vous que votre appareil peut la prendre en charge.
- Pilotes nécessaires : Certains modèles plus anciens peuvent nécessiter des pilotes spécifiques que vous devrez télécharger.
2. Déballez et préparez l’imprimante
Une fois l’imprimante achetée, suivez ces étapes :
- Retirez soigneusement l’emballage et les matériaux de protection, comme le ruban adhésif et les morceaux de mousse.
- Branchez l’imprimante à une source d’alimentation.
- Insérez les cartouches d’encre ou le toner selon les instructions fournies dans le manuel.
- Chargez du papier dans le bac approprié.
Conseils :
- Pour les imprimantes à jet d’encre, effectuez un test d’alignement des têtes d’impression après l’installation des cartouches.
- Consultez le manuel pour connaître les spécifications du papier, surtout si vous utilisez des supports spéciaux comme des enveloppes ou des cartes.
3. Connectez l’imprimante à votre ordinateur ou réseau
Connexion via USB
Pour une connexion directe, utilisez un câble USB :
- Branchez une extrémité du câble USB sur l’imprimante et l’autre sur votre ordinateur.
- Le système détectera automatiquement l’imprimante et installera les pilotes nécessaires. Si ce n’est pas le cas, utilisez le CD fourni ou téléchargez les pilotes depuis le site du fabricant.
Connexion Wi-Fi
Pour une imprimante sans fil :
- Accédez au menu des paramètres réseau de l’imprimante.
- Sélectionnez votre réseau Wi-Fi et entrez le mot de passe.
- Sur votre ordinateur, accédez à Paramètres > Périphériques > Imprimantes et scanners (sur Windows) ou Préférences Système > Imprimantes et scanners (sur macOS).
- Cliquez sur Ajouter une imprimante et sélectionnez votre imprimante dans la liste.
Connexion via Bluetooth
- Activez le Bluetooth sur votre imprimante et votre ordinateur.
- Associez les deux appareils via les paramètres Bluetooth.
4. Téléchargez et installez les pilotes
Les pilotes sont essentiels pour que votre imprimante fonctionne correctement. Si l’installation automatique échoue :
- Rendez-vous sur le site officiel du fabricant (par exemple, HP, Epson, Canon, etc.).
- Recherchez les pilotes correspondant à votre modèle d’imprimante et à votre système d’exploitation.
- Téléchargez et installez le fichier fourni.
- Redémarrez votre ordinateur si nécessaire.
5. Configurez les paramètres d’impression
Une fois l’imprimante installée, configurez les paramètres pour optimiser les impressions :
- Qualité d’impression : Choisissez entre brouillon, standard ou haute qualité selon vos besoins.
- Type de papier : Sélectionnez le type de papier utilisé (papier ordinaire, photo, etc.).
- Format : Définissez le format de page (A4, A5, Lettre, etc.).
- Couleur : Choisissez entre impression en noir et blanc ou en couleur.
Astuce :
Pour économiser de l’encre, utilisez le mode économie ou le mode brouillon pour les documents non essentiels.
6. Testez l’imprimante
Avant de considérer l’installation comme terminée, imprimez une page de test :
- Accédez aux paramètres de votre imprimante sur l’ordinateur.
- Sélectionnez Imprimer une page de test.
- Vérifiez la qualité de l’impression et assurez-vous que toutes les fonctionnalités (comme la recto verso) fonctionnent correctement.
7. Résolution des problèmes courants
Malgré une installation minutieuse, des problèmes peuvent survenir. Voici quelques solutions :
L’imprimante ne s’affiche pas sur l’ordinateur
- Vérifiez que l’imprimante est allumée.
- Assurez-vous que le câble USB est bien connecté ou que la connexion Wi-Fi fonctionne.
- Redémarrez votre ordinateur et votre imprimante.
L’imprimante ne répond pas
- Vérifiez les messages d’erreur sur l’écran de l’imprimante.
- Remplacez les cartouches d’encre ou le toner si nécessaire.
- Désinstallez et réinstallez les pilotes.
La qualité d’impression est mauvaise
- Nettoyez les têtes d’impression via les options de maintenance.
- Utilisez du papier de meilleure qualité.
- Vérifiez que les cartouches d’encre ne sont pas vides.
8. Conclusion
Configurer une imprimante peut sembler complexe, mais en suivant les étapes décrites dans cet article, vous pouvez réussir facilement. Une imprimante correctement installée est non seulement plus fiable, mais offre également une qualité d’impression optimale.
N’oubliez pas de toujours garder votre imprimante et ses logiciels à jour pour bénéficier des dernières améliorations et corrections de bugs. Si vous rencontrez des problèmes persistants, contactez le service client du fabricant pour une assistance supplémentaire.