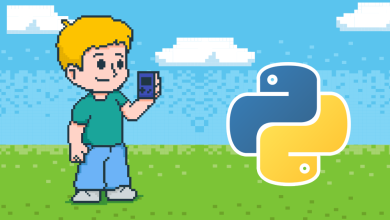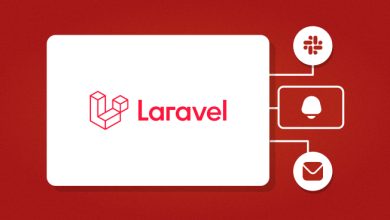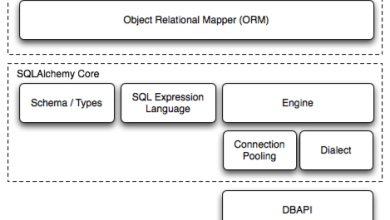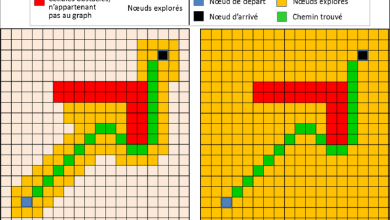Pour installer Python 3 et configurer son environnement de développement sur Windows 10, vous pouvez suivre les étapes suivantes :
-
Téléchargement de Python 3 : Rendez-vous sur le site officiel de Python (https://www.python.org) et téléchargez la dernière version de Python 3.x. Assurez-vous de télécharger la version compatible avec votre système d’exploitation (32 bits ou 64 bits).

La solution définitive pour raccourcir les liens et gérer vos campagnes digitales de manière professionnelle.
• Raccourcissement instantané et rapide des liens
• Pages de profil interactives
• Codes QR professionnels
• Analyses détaillées de vos performances digitales
• Et bien plus de fonctionnalités gratuites !
-
Lancer le programme d’installation : Une fois le téléchargement terminé, ouvrez le fichier d’installation. Assurez-vous de cocher la case « Add Python x.x to PATH » lors de l’installation. Cela ajoutera automatiquement Python à votre variable d’environnement PATH, ce qui vous permettra d’exécuter Python depuis n’importe quel répertoire dans l’invite de commande.
-
Installation de Python : Suivez les instructions de l’installateur pour installer Python sur votre système. Une fois l’installation terminée, vous pouvez vérifier si Python a été installé correctement en ouvrant une fenêtre d’invite de commande (cmd) et en tapant la commande suivante :
csspython --versionCela devrait afficher la version de Python que vous venez d’installer.
-
Gestionnaire de paquets Pip : Python est livré avec un gestionnaire de paquets appelé pip, qui vous permet d’installer des packages et des bibliothèques Python supplémentaires. Assurez-vous que pip est également installé en exécutant la commande suivante dans votre invite de commande :
csspip --versionCela devrait afficher la version de pip installée sur votre système.
-
Configuration de l’environnement virtuel (facultatif) : Il est recommandé d’utiliser des environnements virtuels pour isoler les dépendances de vos projets Python. Pour créer un environnement virtuel, ouvrez une nouvelle fenêtre d’invite de commande et exécutez la commande suivante :
python -m venv mon_envRemplacez « mon_env » par le nom que vous souhaitez donner à votre environnement virtuel. Une fois l’environnement virtuel créé, activez-le en exécutant la commande suivante :
mon_env\Scripts\activateVous devriez voir le nom de votre environnement virtuel apparaître dans l’invite de commande, ce qui indique que l’environnement virtuel est activé.
-
Installation de packages supplémentaires : Avec votre environnement virtuel activé, vous pouvez utiliser pip pour installer des packages supplémentaires selon les besoins de votre projet. Par exemple, pour installer le package requests, vous pouvez exécuter la commande suivante :
pip install requestsCela installera le package requests dans votre environnement virtuel, le rendant disponible pour une utilisation dans vos projets Python.
-
Configuration de l’éditeur de code : Vous pouvez utiliser n’importe quel éditeur de code pour écrire et exécuter du code Python sur Windows 10. Certains éditeurs populaires incluent Visual Studio Code, PyCharm, Sublime Text, et Atom. Une fois votre éditeur de code installé, configurez-le pour utiliser Python en spécifiant le chemin vers votre interpréteur Python dans les paramètres de l’éditeur.
En suivant ces étapes, vous devriez être en mesure d’installer Python 3 et de configurer son environnement de développement sur Windows 10. N’hésitez pas à explorer davantage et à découvrir les nombreuses fonctionnalités et bibliothèques disponibles dans l’écosystème Python pour développer une grande variété d’applications.
Plus de connaissances

Bien sûr, plongeons plus en détail dans chaque étape pour une compréhension approfondie de l’installation de Python 3 et de la configuration de son environnement de développement sur Windows 10 :
-
Téléchargement de Python 3 :
- Sur le site officiel de Python (https://www.python.org), vous trouverez la dernière version de Python 3 disponible en téléchargement. Python est généralement fourni sous forme d’un programme d’installation exécutable (.exe) pour Windows. Assurez-vous de télécharger la version la plus récente et appropriée pour votre système d’exploitation.
-
Lancer le programme d’installation :
- Après avoir téléchargé le fichier d’installation, double-cliquez dessus pour lancer le programme d’installation. Vous serez accueilli par l’assistant d’installation de Python, qui vous guidera tout au long du processus.
-
Installation de Python :
- L’assistant d’installation vous proposera différentes options. Assurez-vous de cocher la case « Add Python x.x to PATH ». Cette option ajoute automatiquement Python à votre variable d’environnement PATH, ce qui permet d’accéder à l’interpréteur Python depuis n’importe quel répertoire dans l’invite de commande.
- Vous pouvez également personnaliser l’emplacement d’installation de Python si nécessaire, bien que le chemin par défaut soit généralement recommandé pour la plupart des utilisateurs.
-
Vérification de l’installation de Python :
- Une fois l’installation terminée, vous pouvez vérifier si Python a été installé correctement en ouvrant une fenêtre d’invite de commande (cmd) et en tapant la commande suivante :
css
python --versionCela affichera la version de Python installée sur votre système, confirmant ainsi que l’installation s’est déroulée sans problème.
- Une fois l’installation terminée, vous pouvez vérifier si Python a été installé correctement en ouvrant une fenêtre d’invite de commande (cmd) et en tapant la commande suivante :
-
Gestionnaire de paquets Pip :
- Python est livré avec un gestionnaire de paquets appelé pip, qui facilite l’installation et la gestion des packages Python supplémentaires. Lorsque vous installez Python, pip est normalement installé automatiquement.
- Vous pouvez vérifier si pip est installé en exécutant la commande suivante dans votre invite de commande :
css
pip --versionCela devrait afficher la version de pip installée sur votre système, confirmant que pip est prêt à être utilisé.
-
Configuration de l’environnement virtuel (facultatif) :
- Les environnements virtuels permettent d’isoler les dépendances de différents projets Python, ce qui évite les conflits entre les versions de packages. Pour créer un environnement virtuel, vous utilisez le module intégré venv de Python.
- Ouvrez une nouvelle fenêtre d’invite de commande et exécutez la commande suivante pour créer un nouvel environnement virtuel nommé « mon_env » :
python -m venv mon_env - Ensuite, activez l’environnement virtuel en exécutant la commande suivante :
mon_env\Scripts\activate - Vous saurez que l’environnement virtuel est activé lorsque le nom de l’environnement apparaît dans l’invite de commande, vous indiquant que vous travaillez dans cet environnement isolé.
-
Installation de packages supplémentaires :
- Avec votre environnement virtuel activé, vous pouvez utiliser pip pour installer des packages supplémentaires selon les besoins de votre projet. Par exemple, pour installer le package requests, vous pouvez exécuter la commande suivante :
pip install requests - Cela téléchargera et installera le package requests dans votre environnement virtuel, le rendant disponible pour une utilisation dans vos projets Python.
- Avec votre environnement virtuel activé, vous pouvez utiliser pip pour installer des packages supplémentaires selon les besoins de votre projet. Par exemple, pour installer le package requests, vous pouvez exécuter la commande suivante :
-
Configuration de l’éditeur de code :
- Choisissez un éditeur de code de votre choix pour écrire et exécuter votre code Python. Visual Studio Code, PyCharm, Sublime Text et Atom sont des choix populaires parmi les développeurs Python sur Windows.
- Une fois votre éditeur de code installé, configurez-le pour utiliser Python en spécifiant le chemin vers votre interpréteur Python dans les paramètres de l’éditeur. Cela permettra à votre éditeur de code de reconnaître Python et d’offrir des fonctionnalités telles que la coloration syntaxique, l’auto-complétion et le débogage.
En suivant attentivement ces étapes, vous devriez pouvoir installer Python 3 et configurer son environnement de développement sur Windows 10 de manière efficace et sans problème. N’hésitez pas à explorer davantage et à expérimenter avec les fonctionnalités offertes par Python et ses nombreuses bibliothèques pour développer une grande variété d’applications.