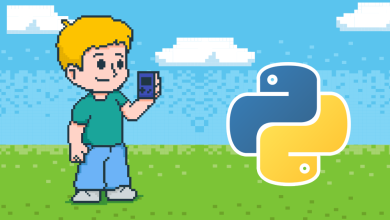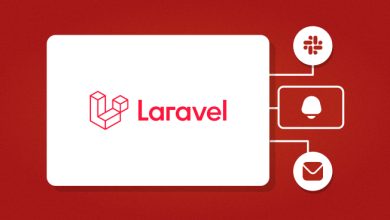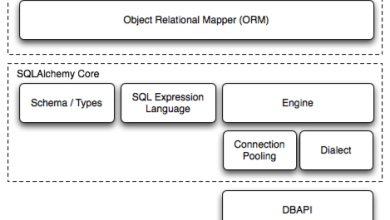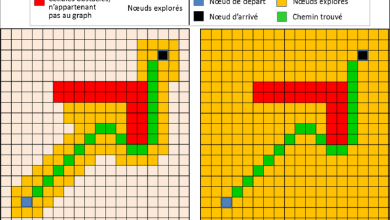Pour installer Python 3 et configurer son environnement de développement sur un serveur Ubuntu 18.04, vous pouvez suivre ces étapes détaillées :
1. Vérifier les mises à jour du système :
Avant de commencer l’installation de Python 3, assurez-vous que votre système est à jour en exécutant les commandes suivantes :

bashsudo apt update sudo apt upgrade
2. Installer Python 3 :
Ubuntu 18.04 est livré avec Python 3 préinstallé. Cependant, vous pouvez vouloir installer une version plus récente ou une version spécifique de Python 3. Pour ce faire, vous pouvez utiliser apt ou apt-get pour installer Python 3 et ses outils de développement. Exécutez la commande suivante pour installer Python 3.8 :
bashsudo apt install python3.8 python3.8-dev
Si vous avez besoin d’une version différente de Python 3, remplacez simplement python3.8 par la version souhaitée (par exemple, python3.9).
3. Vérifier l’installation de Python 3 :
Après l’installation, vérifiez que Python 3 est correctement installé en exécutant :
bashpython3.8 --version
Vous devriez voir la version de Python 3.8 que vous avez installée s’afficher.
4. Installer pip (gestionnaire de paquets Python) :
Pip est un gestionnaire de paquets pour Python qui vous permet d’installer et de gérer des bibliothèques Python. Pour l’installer, exécutez :
bashsudo apt install python3-pip
5. Installer virtualenv (environnement virtuel) :
Virtualenv est un outil permettant de créer des environnements Python isolés pour chaque projet, ce qui facilite la gestion des dépendances. Pour l’installer, utilisez pip :
bashsudo pip3 install virtualenv
6. Créer un environnement virtuel :
Une fois virtualenv installé, vous pouvez créer un environnement virtuel pour votre projet. Accédez au répertoire de votre projet et exécutez :
bashcd /chemin/vers/votre/projet
virtualenv venv
Cela créera un environnement virtuel nommé « venv » dans le répertoire de votre projet.
7. Activer l’environnement virtuel :
Pour activer l’environnement virtuel, exécutez la commande suivante :
bashsource venv/bin/activate
Vous verrez le nom de votre environnement virtuel apparaître dans votre invite de commandes, indiquant qu’il est activé.
8. Désactiver l’environnement virtuel :
Lorsque vous avez terminé de travailler dans votre environnement virtuel, vous pouvez le désactiver en exécutant :
bashdeactivate
Maintenant, vous avez configuré avec succès votre environnement de développement Python sur votre serveur Ubuntu 18.04, prêt à être utilisé pour vos projets de programmation. N’oubliez pas d’activer votre environnement virtuel chaque fois que vous travaillez sur votre projet.
Plus de connaissances

Bien sûr, voici des informations supplémentaires pour approfondir chaque étape de l’installation et de la configuration de Python 3 sur Ubuntu 18.04 :
Vérifier les mises à jour du système :
Avant de commencer l’installation de Python 3, il est toujours recommandé de mettre à jour le système pour garantir que vous disposez des dernières corrections de sécurité et des améliorations logicielles. La commande sudo apt update met à jour la liste des paquets disponibles, et sudo apt upgrade met à jour les paquets installés sur votre système.
Installer Python 3 :
Ubuntu 18.04 est livré avec Python 3 préinstallé, généralement sous la forme de Python 3.6. Cependant, pour bénéficier des dernières fonctionnalités ou si vous avez besoin d’une version spécifique de Python 3, vous pouvez installer une version plus récente à l’aide de la commande sudo apt install python3.x, où x est la version spécifique que vous souhaitez installer.
En plus de l’interpréteur Python, vous pouvez également installer python3-dev pour obtenir les fichiers de développement Python nécessaires pour compiler les extensions C Python, si nécessaire.
Vérifier l’installation de Python 3 :
Une fois l’installation terminée, vous pouvez vérifier que Python 3 est correctement installé en exécutant python3.x --version, où x est la version de Python 3 que vous avez installée. Cela affichera la version de Python 3 que vous venez d’installer, confirmant ainsi son installation réussie.
Installer pip :
Pip est un gestionnaire de paquets pour Python qui facilite l’installation, la mise à jour et la suppression de packages Python. Il est recommandé d’installer python3-pip pour Python 3, ce qui vous permettra d’installer des packages Python via pip pour votre projet.
Installer virtualenv :
Virtualenv est un outil essentiel pour les développeurs Python, car il permet de créer des environnements Python isolés pour chaque projet, évitant ainsi les conflits de dépendances entre les différents projets. Cela garantit également que chaque projet utilise les versions spécifiques des packages dont il a besoin, sans affecter les autres projets ou le système global.
Créer un environnement virtuel :
Une fois virtualenv installé, vous pouvez créer un nouvel environnement virtuel en exécutant virtualenv nom_env, où nom_env est le nom que vous souhaitez donner à votre environnement virtuel. Il sera créé dans le répertoire actuel. Vous pouvez également spécifier le chemin absolu où vous souhaitez créer l’environnement virtuel.
Activer et désactiver l’environnement virtuel :
Pour activer l’environnement virtuel que vous avez créé, utilisez la commande source chemin_vers_env/bin/activate, où chemin_vers_env est le chemin absolu vers votre environnement virtuel. Vous saurez que l’environnement est activé lorsque vous verrez le nom de l’environnement virtuel dans votre invite de commande. Pour désactiver l’environnement virtuel, vous pouvez simplement exécuter deactivate.
En suivant ces étapes, vous pouvez installer Python 3, configurer un environnement virtuel et être prêt à développer des projets Python sur votre serveur Ubuntu 18.04 de manière organisée et efficace.