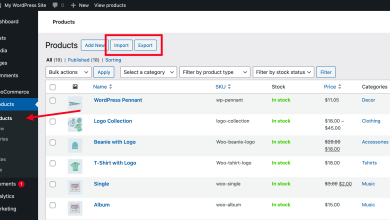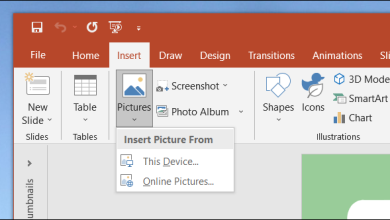Pour insérer des images dans un document LibreOffice Writer, vous disposez de plusieurs méthodes simples et efficaces. LibreOffice Writer est un logiciel de traitement de texte libre et open-source qui offre diverses fonctionnalités pour la création de documents, y compris l’insertion et la manipulation d’images.
Voici les différentes façons d’ajouter des images dans un document Writer :

La solution définitive pour raccourcir les liens et gérer vos campagnes digitales de manière professionnelle.
• Raccourcissement instantané et rapide des liens
• Pages de profil interactives
• Codes QR professionnels
• Analyses détaillées de vos performances digitales
• Et bien plus de fonctionnalités gratuites !
-
Utilisation de l’option « Insérer une image » :
- Placez le curseur à l’endroit où vous souhaitez insérer l’image dans votre document.
- Allez dans le menu « Insertion » en haut de la fenêtre de LibreOffice Writer.
- Sélectionnez l’option « Image » dans le menu déroulant.
- Une fenêtre de dialogue s’ouvrira, vous permettant de naviguer sur votre ordinateur pour sélectionner l’image à insérer. Sélectionnez l’image désirée et cliquez sur « Ouvrir ».
- L’image sera alors insérée à l’emplacement du curseur dans votre document.
-
Glisser-déposer :
- Ouvrez l’explorateur de fichiers de votre ordinateur et trouvez l’image que vous souhaitez insérer dans votre document LibreOffice Writer.
- Faites glisser l’image depuis l’explorateur de fichiers et déposez-la directement dans votre document Writer à l’endroit désiré.
- L’image sera automatiquement insérée à l’endroit où vous l’avez déposée.
-
Copier-coller :
- Ouvrez l’image dans un logiciel d’édition ou dans un navigateur Web.
- Sélectionnez l’image en cliquant dessus avec le bouton gauche de la souris, puis appuyez sur les touches « Ctrl » et « C » simultanément pour copier l’image.
- Passez à votre document Writer et placez le curseur à l’emplacement où vous souhaitez insérer l’image.
- Appuyez sur les touches « Ctrl » et « V » simultanément pour coller l’image dans votre document.
Une fois que l’image est insérée dans votre document Writer, vous pouvez la redimensionner, la déplacer ou appliquer d’autres modifications en cliquant dessus pour la sélectionner, puis en utilisant les poignées de redimensionnement ou en faisant un clic droit pour accéder aux options de modification disponibles.
Il est également important de noter que LibreOffice Writer prend en charge différents formats d’image courants tels que JPEG, PNG, GIF, BMP, et TIFF, vous permettant d’insérer une grande variété d’images dans vos documents. Assurez-vous simplement que les images que vous utilisez sont libres de droits ou que vous disposez des autorisations nécessaires pour les inclure dans votre document, surtout si vous prévoyez de les distribuer ou de les partager.
Plus de connaissances

Bien sûr, voici des détails supplémentaires sur l’insertion d’images dans un document LibreOffice Writer :
-
Redimensionner et recadrer les images :
- Une fois l’image insérée dans votre document, vous pouvez facilement la redimensionner en cliquant dessus pour la sélectionner, puis en faisant glisser l’une des poignées de redimensionnement situées sur les bords de l’image.
- Pour recadrer une image, cliquez dessus pour la sélectionner, puis utilisez l’option « Recadrer l’image » dans le menu contextuel (clic droit) pour ajuster la zone visible de l’image.
-
Positionnement et alignement :
- LibreOffice Writer propose plusieurs options pour positionner et aligner vos images dans le document. Vous pouvez choisir de les aligner à gauche, à droite, au centre ou de les ancrer à une position spécifique dans le texte.
- Pour accéder aux options d’alignement, cliquez avec le bouton droit de la souris sur l’image, puis sélectionnez « Ancrage » dans le menu contextuel. Vous pouvez ensuite choisir parmi les différentes options d’ancrage et d’alignement disponibles.
-
Style et habillage :
- Vous pouvez également appliquer différents styles et habillages aux images pour les intégrer harmonieusement dans votre texte. Les habillages déterminent comment le texte s’écoule autour de l’image.
- Pour accéder aux options de style et d’habillage, cliquez avec le bouton droit de la souris sur l’image, puis sélectionnez « Habillage » dans le menu contextuel. Vous pouvez ensuite choisir parmi une variété d’options telles que « Encadré », « En dessous » ou « En dessus ».
-
Modification d’images :
- LibreOffice Writer propose des outils de base pour modifier les images directement dans le document. Vous pouvez ajuster la luminosité, le contraste et d’autres paramètres d’image à l’aide de l’onglet « Image » dans la barre d’outils.
- Pour accéder aux outils de modification d’image, cliquez avec le bouton droit de la souris sur l’image, puis sélectionnez « Image » dans le menu contextuel. Vous pouvez ensuite choisir parmi les différentes options disponibles pour ajuster les propriétés de l’image.
-
Gestion des images dans la galerie :
- LibreOffice Writer dispose d’une galerie intégrée où vous pouvez stocker et organiser des images pour une utilisation ultérieure dans vos documents. Pour ouvrir la galerie, allez dans le menu « Affichage » > « Galerie » ou appuyez sur la touche F11.
- Vous pouvez faire glisser des images depuis la galerie directement dans votre document Writer, ce qui facilite l’ajout répété d’images dans vos documents.
En utilisant ces fonctionnalités avancées, vous pouvez non seulement insérer des images dans vos documents LibreOffice Writer, mais également les personnaliser et les intégrer de manière professionnelle pour créer des documents visuellement attrayants et informatifs.