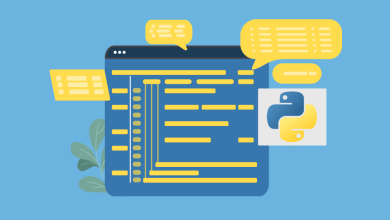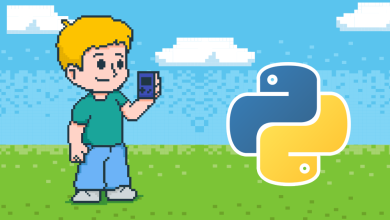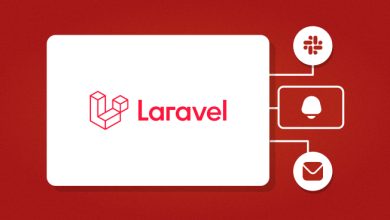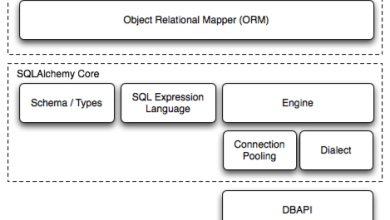Lorsqu’il s’agit de créer des scènes et de configurer des caméras dans Unity3D, il est essentiel de comprendre les principes fondamentaux ainsi que les techniques avancées pour obtenir des résultats optimaux. Unity3D est une plateforme de développement de jeux et d’applications en 3D très populaire, offrant des outils puissants pour la création de scènes immersives et interactives. Voici un guide détaillé sur la façon de préparer un environnement de jeu et de configurer les caméras dans Unity3D :
-
Création de la scène :

« Link To Share » est votre plateforme de marketing tout-en-un, idéale pour guider votre audience vers tout ce que vous offrez, de manière simple et professionnelle. • Des pages de profil (Bio) modernes et personnalisables • Raccourcissez vos liens grâce à des analyses avancées • Générez des codes QR interactifs à l’image de votre marque • Hébergez des sites statiques et gérez votre code • Des outils web variés pour stimuler votre activité - Avant de configurer les caméras, il est nécessaire de créer une scène dans Unity3D. Pour ce faire, vous pouvez utiliser l’interface conviviale de l’éditeur Unity pour ajouter des objets, des personnages, des terrains et d’autres éléments nécessaires à votre jeu ou à votre application.
- Organisez votre scène en plaçant les objets de manière logique et en utilisant des couches pour séparer les éléments du premier plan, du plan moyen et de l’arrière-plan.
-
Ajout d’une caméra :
- Pour ajouter une caméra à votre scène, vous pouvez cliquer avec le bouton droit de la souris dans la hiérarchie, sélectionner « Caméra » dans le menu déroulant, ou vous pouvez aller dans le menu « GameObject » > « Caméra ».
- Une fois la caméra ajoutée, vous pouvez la positionner et l’orienter selon les besoins de votre jeu. Utilisez les outils de déplacement, de rotation et de mise à l’échelle pour ajuster la caméra à l’emplacement souhaité.
- Assurez-vous que la caméra est correctement positionnée pour capturer la vue désirée de la scène. Vous pouvez prévisualiser la vue de la caméra en la sélectionnant dans la hiérarchie et en utilisant les contrôles de la scène pour naviguer.
-
Réglage des propriétés de la caméra :
- Une fois la caméra positionnée, vous pouvez ajuster ses propriétés dans l’inspecteur. Vous pouvez régler des paramètres tels que la distance de vue, le champ de vision, le rendu des couches, la clarté et bien d’autres encore.
- Le champ de vision de la caméra détermine l’angle de vue de la caméra dans la scène. Plus le champ de vision est large, plus la caméra capture une grande partie de la scène.
- La distance de vue contrôle jusqu’où la caméra peut voir dans la scène. Réglez cette valeur en fonction de la taille de votre scène pour éviter que les objets ne disparaissent de la vue de la caméra.
-
Utilisation de plusieurs caméras :
- Dans certains cas, vous pourriez avoir besoin de plusieurs caméras dans votre scène pour capturer différentes perspectives ou pour créer des effets spéciaux. Vous pouvez ajouter plusieurs caméras à votre scène et les configurer individuellement.
- Utilisez les culling masks pour contrôler quels objets sont visibles par chaque caméra. Cela peut être utile pour cacher certains objets à certaines caméras tout en les rendant visibles à d’autres.
-
Scripts de caméra :
- Pour créer des effets de caméra avancés, tels que le suivi d’objets, les transitions entre les vues, ou les mouvements de caméra dynamiques, vous pouvez utiliser des scripts C# pour contrôler le comportement de la caméra.
- Unity offre une API riche pour accéder et manipuler les propriétés de la caméra via des scripts. Vous pouvez utiliser des fonctions telles que
Transform.TranslateetTransform.Rotatepour déplacer et orienter la caméra en temps réel.
-
Optimisation des performances :
- Lors de la configuration des caméras dans Unity3D, il est important de prendre en compte les performances de votre jeu ou de votre application. Utilisez des techniques d’optimisation telles que le culling, le LOD (niveau de détail), et le regroupement des objets pour réduire la charge de rendu sur le processeur et le GPU.
- Évitez d’avoir trop de caméras actives simultanément, car cela peut affecter les performances, en particulier sur les appareils mobiles ou les ordinateurs moins puissants.
En suivant ces étapes et en comprenant les principes de base de la configuration des caméras dans Unity3D, vous serez en mesure de créer des environnements de jeu immersifs et captivants pour vos utilisateurs. N’hésitez pas à expérimenter avec différents réglages et techniques pour trouver ce qui fonctionne le mieux pour votre projet spécifique. Bonne création !
Plus de connaissances

Bien sûr, plongeons plus en profondeur dans la configuration des scènes et des caméras dans Unity3D :
-
Création de la scène :
- Lorsque vous créez une scène dans Unity3D, pensez à la composition visuelle et à la jouabilité de votre jeu. Une bonne composition de scène peut rendre l’expérience plus immersive pour les joueurs.
- Expérimentez avec différents éléments de scène tels que l’éclairage, les textures, les modèles 3D et les effets visuels pour créer une atmosphère unique.
- Utilisez les outils de terrain Unity pour sculpter des paysages naturels ou urbains qui correspondent au thème de votre jeu.
-
Configuration des caméras :
- Lors de la configuration des caméras dans Unity3D, gardez à l’esprit les besoins spécifiques de votre jeu ou de votre application. Par exemple, un jeu de plateforme peut nécessiter une caméra de suivi tandis qu’un jeu d’aventure peut nécessiter des caméras cinématiques.
- Expérimentez avec différentes perspectives de caméra telles que la vue à la première personne, la vue à la troisième personne, les vues isométriques, etc., pour trouver celle qui convient le mieux à votre jeu.
- Utilisez des couches de culling pour contrôler quels objets sont visibles par chaque caméra. Cela peut être utile pour optimiser les performances en évitant le rendu d’objets qui ne sont pas visibles à l’écran.
-
Scripts de caméra :
- Les scripts C# peuvent être utilisés pour ajouter des fonctionnalités avancées aux caméras dans Unity3D. Par exemple, vous pouvez créer des scripts de suivi d’objet pour que la caméra suive automatiquement un personnage ou un objet dans la scène.
- Les scripts peuvent également être utilisés pour implémenter des effets de transition entre les caméras, des mouvements de caméra dynamiques, des effets de post-traitement et bien plus encore.
-
Optimisation des performances :
- L’optimisation des performances est un aspect crucial de la configuration des caméras dans Unity3D, surtout si vous ciblez des plateformes mobiles ou des ordinateurs moins puissants.
- Utilisez des techniques d’optimisation telles que le culling (frustum culling, occlusion culling), le LOD (level of detail), le regroupement des objets et la réduction du nombre de polygones pour maintenir des performances fluides.
- Testez régulièrement votre jeu sur différentes plateformes pour vous assurer qu’il fonctionne correctement et optimisez en conséquence.
-
UI et HUD :
- En plus de configurer les caméras pour la vue de la scène, vous pouvez également utiliser des caméras pour afficher des éléments d’interface utilisateur (UI) et des éléments de tête haute (HUD) dans votre jeu.
- Unity offre des fonctionnalités intégrées pour créer et gérer des éléments d’UI tels que des boutons, des barres de progression, des menus déroulants, etc. Vous pouvez utiliser des caméras dédiées pour afficher ces éléments à l’écran de manière optimale.
En combinant ces techniques et en expérimentant avec les fonctionnalités avancées de Unity3D, vous serez en mesure de créer des environnements de jeu immersifs et des expériences visuelles captivantes pour vos utilisateurs. N’hésitez pas à consulter la documentation officielle de Unity et à explorer les ressources en ligne pour en savoir plus sur la configuration des scènes et des caméras dans Unity3D.