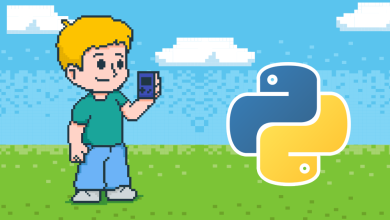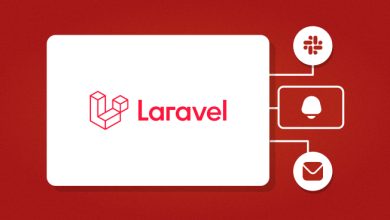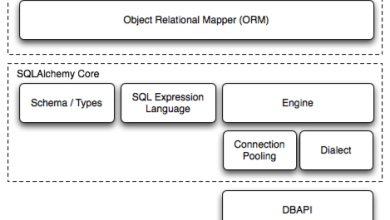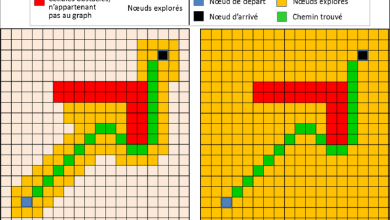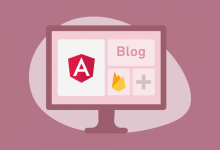Créer une application Android simple en Kotlin peut être une excellente manière de plonger dans le monde du développement d’applications mobiles. Kotlin, en tant que langage de programmation moderne et expressif, offre une syntaxe concise et sûre, ce qui en fait un choix populaire parmi les développeurs Android.
Avant de commencer à coder, assurez-vous d’avoir installé Android Studio, l’environnement de développement intégré (IDE) officiel pour le développement Android. Une fois Android Studio installé, suivez ces étapes pour créer une application Android de base en Kotlin :

-
Créer un nouveau projet :
- Lancez Android Studio.
- Sélectionnez « Créer un nouveau projet » dans le menu principal.
- Choisissez « Empty Activity » comme modèle de projet.
- Donnez un nom à votre application, par exemple « MonApplication ».
- Choisissez la langue Kotlin comme langage de programmation.
-
Conception de l’interface utilisateur :
- Android Studio vous permet de concevoir l’interface utilisateur de votre application à l’aide d’un éditeur visuel.
- Ouvrez le fichier activity_main.xml dans le dossier res/layout.
- Utilisez les outils de l’éditeur pour ajouter des éléments d’interface utilisateur tels que des boutons, des champs de texte, etc.
-
Édition du code Kotlin :
- Ouvrez le fichier MainActivity.kt dans le dossier java/monpackage (où « monpackage » est le nom du package que vous avez choisi).
- C’est ici que vous allez écrire le code Kotlin pour gérer le comportement de votre application.
-
Ajout de fonctionnalités :
- Par exemple, si vous avez ajouté un bouton dans votre interface utilisateur, vous pouvez définir un écouteur de clic sur ce bouton pour effectuer une action spécifique lorsqu’il est cliqué.
- Utilisez les fonctions Kotlin telles que
setOnClickListenerpour définir des actions sur les éléments d’interface utilisateur.
-
Test de l’application :
- Utilisez l’émulateur Android intégré dans Android Studio ou connectez un appareil Android pour tester votre application.
- Assurez-vous que votre application fonctionne comme prévu et corrigez les erreurs éventuelles.
-
Déploiement de l’application :
- Une fois que votre application est prête, vous pouvez la déployer sur le Google Play Store ou la partager directement en tant que fichier APK.
Voici un exemple de code Kotlin pour une application Android très simple qui affiche un message lorsque l’utilisateur appuie sur un bouton :
kotlinimport android.os.Bundle
import android.widget.Button
import android.widget.Toast
import androidx.appcompat.app.AppCompatActivity
class MainActivity : AppCompatActivity() {
override fun onCreate(savedInstanceState: Bundle?) {
super.onCreate(savedInstanceState)
setContentView(R.layout.activity_main)
val button: Button = findViewById(R.id.button)
button.setOnClickListener {
Toast.makeText(this, "Bonjour le monde!", Toast.LENGTH_SHORT).show()
}
}
}
Dans cet exemple, nous avons un bouton dans notre interface utilisateur avec l’ID « button ». Lorsque l’utilisateur appuie sur ce bouton, un message « Bonjour le monde! » s’affiche à l’aide d’un Toast.
Plus de connaissances

Bien sûr, plongeons plus profondément dans les différentes parties de l’application Android que nous avons créée.
-
Conception de l’interface utilisateur (UI) :
- L’interface utilisateur de notre application est définie dans le fichier XML
activity_main.xml, qui se trouve dans le répertoireres/layout. - Dans notre exemple, nous avons utilisé un simple bouton avec l’ID
button. Vous pouvez ajouter d’autres éléments d’interface utilisateur selon les besoins de votre application, tels que des champs de texte, des images, des listes, etc.
- L’interface utilisateur de notre application est définie dans le fichier XML
-
Gestion des ressources :
- Android Studio organise les ressources de votre application (images, chaînes, mises en page, etc.) dans des répertoires spécifiques sous le répertoire
res. - Par exemple, les images sont stockées dans le dossier
res/drawable, les chaînes de texte dansres/values/strings.xml, etc. - Cela permet une gestion efficace des ressources et facilite l’internationalisation de votre application.
- Android Studio organise les ressources de votre application (images, chaînes, mises en page, etc.) dans des répertoires spécifiques sous le répertoire
-
Cycle de vie de l’activité (Activity Lifecycle) :
- Chaque activité Android passe par différents états tout au long de son cycle de vie, tels que la création, la reprise, la mise en pause, la destruction, etc.
- Dans notre exemple, la méthode
onCreate()est appelée lorsque l’activité est créée. C’est généralement l’endroit où vous initialisez les éléments d’interface utilisateur et configurez les écouteurs d’événements.
-
Gestion des événements :
- Dans notre exemple, nous utilisons
setOnClickListenerpour définir un écouteur de clic sur le bouton. Cela signifie que lorsque l’utilisateur clique sur le bouton, le code à l’intérieur du bloc lambda est exécuté. - Les écouteurs d’événements sont utilisés pour capturer les actions de l’utilisateur, telles que les clics, les glissements, les touches, etc., et déclencher des actions en conséquence.
- Dans notre exemple, nous utilisons
-
Utilisation de Toast :
- Un Toast est une petite fenêtre contextuelle qui s’affiche à l’écran pour afficher des messages temporaires à l’utilisateur.
- Nous utilisons
Toast.makeText()pour créer un nouveau Toast avec le message « Bonjour le monde! » etshow()pour l’afficher à l’écran.
-
Structure du projet :
- Android Studio organise les fichiers de votre projet dans une structure hiérarchique. Par exemple, le code Kotlin se trouve généralement dans le dossier
java, les ressources dans le dossierres, etc. - La classe
MainActivity.ktest l’entrée principale de notre application, où nous définissons le comportement de l’activité principale.
- Android Studio organise les fichiers de votre projet dans une structure hiérarchique. Par exemple, le code Kotlin se trouve généralement dans le dossier
-
Débogage et test :
- Android Studio offre de puissants outils de débogage pour vous aider à identifier et à corriger les erreurs dans votre code.
- Vous pouvez également utiliser l’émulateur Android intégré ou connecter un appareil Android pour tester votre application dans différents environnements.
En combinant ces éléments, vous pouvez créer des applications Android riches en fonctionnalités en utilisant Kotlin comme langage de programmation. Avec la popularité croissante de Kotlin et les outils avancés fournis par Android Studio, le développement d’applications Android est devenu plus accessible que jamais pour les développeurs de tous niveaux d’expérience.