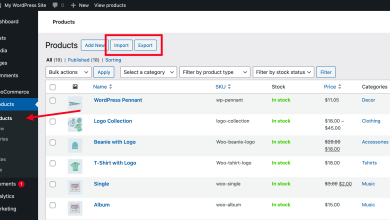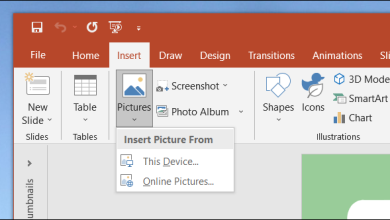La mise à niveau de votre site WordPress vers la dernière version est une étape importante pour garantir la sécurité, les performances et la compatibilité avec les dernières fonctionnalités. Voici un guide détaillé pour vous aider à effectuer cette mise à niveau en toute sécurité :
-
Sauvegardez votre site web : Avant de commencer le processus de mise à niveau, il est essentiel de sauvegarder l’ensemble de votre site, y compris la base de données et les fichiers du site. Vous pouvez le faire en utilisant un plugin de sauvegarde comme UpdraftPlus, BackupBuddy ou tout autre outil de sauvegarde que vous préférez.
-
Vérifiez la compatibilité : Assurez-vous que tous les thèmes et plugins que vous utilisez sont compatibles avec la dernière version de WordPress. Consultez les sites web des développeurs pour obtenir des informations sur la compatibilité de leurs produits avec la dernière version de WordPress.
-
Mettez à jour les thèmes et les plugins : Avant de mettre à jour WordPress lui-même, assurez-vous de mettre à jour tous les thèmes et plugins installés sur votre site. Les versions obsolètes peuvent poser des problèmes de compatibilité avec la nouvelle version de WordPress.
-
Désactivez les plugins : Pour éviter les conflits potentiels lors de la mise à niveau, il est recommandé de désactiver tous les plugins avant de procéder à la mise à niveau. Vous pourrez les réactiver après la mise à niveau.
-
Mise à niveau de WordPress : Vous pouvez mettre à niveau WordPress de deux manières principales : manuellement ou automatiquement.
-
Mise à niveau automatique : Si votre site est configuré pour les mises à jour automatiques, WordPress téléchargera et installera automatiquement la dernière version dès sa disponibilité. Cependant, si vous préférez le faire manuellement, vous pouvez désactiver les mises à jour automatiques dans les paramètres de WordPress.
-
Mise à niveau manuelle : Pour effectuer une mise à niveau manuelle, commencez par télécharger la dernière version de WordPress depuis le site officiel (wordpress.org). Ensuite, accédez à votre tableau de bord WordPress, puis dans l’onglet « Tableau de bord », sélectionnez « Mises à jour ». Cliquez sur le bouton « Réinstaller maintenant » pour mettre à niveau vers la dernière version.
-
-
Vérifiez votre site après la mise à niveau : Une fois la mise à niveau terminée, assurez-vous de parcourir votre site pour vérifier que tout fonctionne correctement. Vérifiez les pages, les publications, les fonctionnalités du thème et les plugins pour vous assurer qu’il n’y a pas de problèmes d’affichage ou de fonctionnement.
-
Réactivez les plugins : Après avoir vérifié que votre site fonctionne correctement avec la nouvelle version de WordPress, réactivez un par un les plugins que vous avez désactivés précédemment. Assurez-vous de vérifier à chaque étape que le site fonctionne correctement.
-
Effectuez une autre sauvegarde : Une fois la mise à niveau terminée et que vous avez vérifié que tout fonctionne correctement, il est recommandé de créer une nouvelle sauvegarde complète de votre site. Cela vous permettra de restaurer votre site à partir de ce point en cas de problème à l’avenir.
En suivant ces étapes, vous devriez pouvoir mettre à niveau votre site WordPress vers la dernière version en toute sécurité et sans rencontrer de problèmes majeurs. N’oubliez pas de consulter régulièrement les nouvelles versions de WordPress et de maintenir votre site à jour pour garantir sa sécurité et sa performance à long terme.
Plus de connaissances

Bien sûr, plongeons plus en détail dans chaque étape pour assurer une mise à niveau en douceur de votre site WordPress :
-
Sauvegardez votre site web :
- Utilisez un plugin de sauvegarde fiable pour créer une copie de sécurité complète de votre site WordPress. Ces plugins vous permettent de sauvegarder à la fois la base de données et les fichiers du site, garantissant que vous disposez d’une sauvegarde complète en cas de problème lors de la mise à niveau.
-
Vérifiez la compatibilité :
- Avant de procéder à la mise à niveau, consultez les sites web des développeurs de vos thèmes et plugins pour vérifier leur compatibilité avec la dernière version de WordPress. Certains développeurs publient des mises à jour spécifiques pour garantir la compatibilité avec les nouvelles versions de WordPress, tandis que d’autres peuvent prendre plus de temps pour le faire.
-
Mettez à jour les thèmes et les plugins :
- Avant de mettre à niveau WordPress lui-même, assurez-vous de mettre à jour tous les thèmes et plugins installés sur votre site. Vous pouvez le faire en accédant à la section « Extensions » dans le tableau de bord WordPress. Si des mises à jour sont disponibles, vous verrez des notifications vous invitant à les installer.
-
Désactivez les plugins :
- Avant de procéder à la mise à niveau de WordPress, il est recommandé de désactiver tous les plugins pour éviter les conflits potentiels. Vous pouvez le faire en accédant à la section « Extensions » dans le tableau de bord WordPress, en sélectionnant tous les plugins, puis en choisissant l’option « Désactiver » dans le menu déroulant.
-
Mise à niveau de WordPress :
- Pour une mise à niveau automatique, assurez-vous que votre site est configuré pour les mises à jour automatiques dans les paramètres de WordPress. Si vous préférez effectuer la mise à niveau manuellement, téléchargez la dernière version de WordPress depuis le site officiel (wordpress.org) et suivez les instructions pour l’installer.
-
Vérifiez votre site après la mise à niveau :
- Après avoir mis à niveau WordPress, parcourez votre site pour vous assurer que tout fonctionne correctement. Vérifiez les pages, les articles, les fonctionnalités du thème et les plugins pour détecter d’éventuels problèmes. Si vous rencontrez des problèmes, notez-les pour pouvoir les résoudre rapidement.
-
Réactivez les plugins :
- Une fois que vous avez vérifié que votre site fonctionne correctement avec la nouvelle version de WordPress, réactivez un par un les plugins que vous avez désactivés précédemment. Assurez-vous de vérifier à chaque étape que le site fonctionne toujours correctement après avoir réactivé chaque plugin.
-
Effectuez une autre sauvegarde :
- Après avoir terminé la mise à niveau et vérifié que tout fonctionne correctement, créez une nouvelle sauvegarde complète de votre site WordPress. Cela vous permettra de restaurer votre site à partir de ce point en cas de problème à l’avenir.
En suivant attentivement ces étapes, vous devriez pouvoir mettre à niveau votre site WordPress vers la dernière version en minimisant les risques de problèmes et en assurant une transition en douceur vers les nouvelles fonctionnalités et améliorations de sécurité. N’oubliez pas que la maintenance régulière de votre site WordPress est essentielle pour assurer sa sécurité et sa performance à long terme.