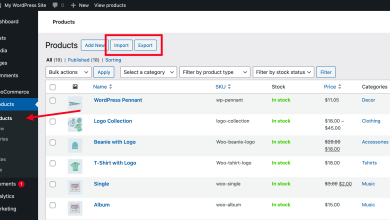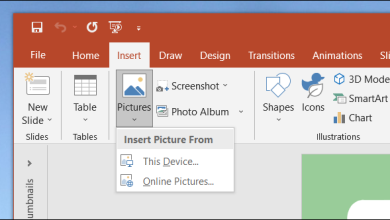La plateforme Microsoft Access est un système de gestion de bases de données relationnelles (SGBDR) qui fait partie de la suite Microsoft Office. Cette application offre une interface conviviale et une grande variété de fonctionnalités pour créer, gérer et manipuler des bases de données. Jetons un regard approfondi sur l’interface de Microsoft Access et sur ses différentes composantes :
-
Barre de titre :
La barre de titre se situe en haut de la fenêtre Access et affiche le nom du fichier de base de données actuellement ouvert, ainsi que le nom du programme (Access). Vous pouvez utiliser la barre de titre pour déplacer la fenêtre Access sur votre écran.
« Link To Share » est votre plateforme de marketing tout-en-un, idéale pour guider votre audience vers tout ce que vous offrez, de manière simple et professionnelle. • Des pages de profil (Bio) modernes et personnalisables • Raccourcissez vos liens grâce à des analyses avancées • Générez des codes QR interactifs à l’image de votre marque • Hébergez des sites statiques et gérez votre code • Des outils web variés pour stimuler votre activité -
Barre de menu :
Juste en dessous de la barre de titre se trouve la barre de menu, qui contient une série d’onglets, tels que « Fichier », « Accueil », « Création », « Outils » et « Affichage ». Chaque onglet contient un ensemble de commandes pour effectuer diverses actions dans Access. -
Barre d’outils d’accès rapide :
La barre d’outils d’accès rapide est située à côté de la barre de menu et contient des icônes pour les commandes fréquemment utilisées telles que « Enregistrer », « Annuler » et « Rétablir ». Vous pouvez personnaliser cette barre d’outils pour y inclure vos commandes préférées. -
Barre d’onglets :
La barre d’onglets est située en bas de la barre de titre et affiche les différents objets de base de données disponibles, tels que les tables, les requêtes, les formulaires et les rapports. En cliquant sur un onglet, vous accédez à l’objet correspondant. -
Volet de navigation :
Le volet de navigation est situé à gauche de la fenêtre Access et affiche une liste des objets de base de données, tels que les tables, les requêtes, les formulaires, les rapports et les macros. Vous pouvez utiliser le volet de navigation pour naviguer entre les différents objets de base de données et pour en ouvrir de nouveaux. -
Zone de travail :
La zone de travail est l’espace principal de la fenêtre Access où vous créez, modifiez et affichez les objets de base de données tels que les tables, les requêtes, les formulaires et les rapports. Vous pouvez également saisir et afficher des données dans les tables à partir de la zone de travail. -
Ruban :
Le ruban est une barre d’outils contextuelle située en haut de la fenêtre Access. Il remplace les menus traditionnels et contient des onglets tels que « Créer », « Externe », « Outils de base de données », etc. Chaque onglet contient un ensemble d’outils et de commandes spécifiques à la tâche en cours. -
Barre d’état :
La barre d’état est située en bas de la fenêtre Access et affiche des informations sur l’état de la base de données, telles que le nombre de dossiers dans une table ou le mode d’entrée actuel. Vous pouvez également afficher des messages d’erreur dans la barre d’état.
En utilisant ces différents composants de l’interface utilisateur, vous pouvez créer et gérer efficacement des bases de données dans Microsoft Access. La plateforme offre également des fonctionnalités avancées telles que la création de formulaires interactifs, l’élaboration de requêtes complexes, la génération de rapports personnalisés et bien plus encore, ce qui en fait un outil puissant pour les professionnels et les utilisateurs avancés en matière de bases de données.
Plus de connaissances

Bien sûr, plongeons un peu plus en détail dans chaque composant de l’interface de Microsoft Access :
-
Barre de titre :
La barre de titre affiche le nom du fichier de base de données actuellement ouvert ainsi que le nom du programme. Elle permet également de maximiser, réduire et fermer la fenêtre Access. En cliquant avec le bouton droit de la souris sur la barre de titre, vous pouvez également accéder à des options de fenêtre telles que « Déplacer », « Agrandir » et « Réduire ». -
Barre de menu :
La barre de menu offre un ensemble complet de commandes organisées par onglets thématiques. Chaque onglet contient des commandes liées à des tâches spécifiques. Par exemple, l’onglet « Accueil » contient des commandes pour créer de nouveaux objets, gérer les données et effectuer des opérations courantes telles que « Copier », « Coller » et « Supprimer ». -
Barre d’outils d’accès rapide :
La barre d’outils d’accès rapide est une barre personnalisable située à côté de la barre de menu. Elle permet d’accéder rapidement aux commandes les plus fréquemment utilisées. Vous pouvez personnaliser cette barre en y ajoutant ou en y supprimant des commandes selon vos besoins. -
Barre d’onglets :
La barre d’onglets affiche les différents types d’objets de base de données disponibles dans votre fichier Access, tels que les tables, les requêtes, les formulaires et les rapports. En cliquant sur un onglet, vous pouvez naviguer entre les différents objets et ouvrir ceux que vous souhaitez modifier ou afficher. -
Volet de navigation :
Le volet de navigation offre une vue d’ensemble de la structure de votre base de données. Il affiche une liste des objets disponibles, organisés par type. Vous pouvez utiliser le volet de navigation pour accéder rapidement aux différents objets de votre base de données et pour en créer de nouveaux. -
Zone de travail :
La zone de travail est l’endroit où vous travaillez sur vos objets de base de données, tels que les tables, les requêtes, les formulaires et les rapports. Vous pouvez créer de nouveaux objets, modifier des objets existants et saisir ou afficher des données dans les tables à partir de la zone de travail. -
Ruban :
Le ruban remplace les menus traditionnels et regroupe les commandes par catégories sur différents onglets. Chaque onglet du ruban correspond à un ensemble de tâches spécifiques. Par exemple, l’onglet « Créer » contient des outils pour créer de nouveaux objets, tandis que l’onglet « Externe » contient des outils pour importer et exporter des données. -
Barre d’état :
La barre d’état affiche des informations sur l’état de la base de données, telles que le nombre total d’enregistrements dans une table et le mode de calcul actif. Elle peut également afficher des messages d’erreur ou d’avertissement. Vous pouvez personnaliser les informations affichées dans la barre d’état en cliquant avec le bouton droit de la souris dessus.
En combinant ces différents composants, les utilisateurs peuvent créer, gérer et analyser des bases de données de manière efficace dans Microsoft Access. Que ce soit pour suivre des données, automatiser des processus ou générer des rapports détaillés, Access offre une gamme d’outils puissants pour répondre aux besoins des utilisateurs professionnels et des développeurs.