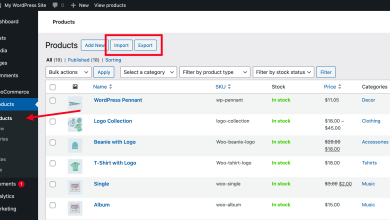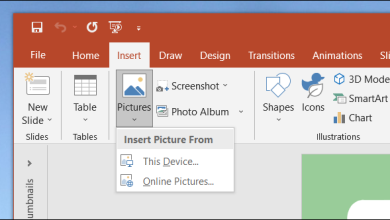Lorsqu’il s’agit de corriger une erreur de connexion à la base de données dans WordPress, il est essentiel de suivre une approche méthodique pour identifier et résoudre le problème. Voici un guide détaillé pour vous aider à résoudre cette erreur :
-
Vérifiez vos identifiants de connexion à la base de données :
Assurez-vous que les informations de connexion à la base de données dans le fichierwp-config.phpde votre installation WordPress sont correctes. Ces informations comprennent le nom de la base de données, le nom d’utilisateur, le mot de passe et l’hôte de la base de données. Vous pouvez accéder à ce fichier en utilisant un client FTP ou le gestionnaire de fichiers de votre hébergeur.
« Link To Share » est votre plateforme de marketing tout-en-un, idéale pour guider votre audience vers tout ce que vous offrez, de manière simple et professionnelle. • Des pages de profil (Bio) modernes et personnalisables • Raccourcissez vos liens grâce à des analyses avancées • Générez des codes QR interactifs à l’image de votre marque • Hébergez des sites statiques et gérez votre code • Des outils web variés pour stimuler votre activité -
Assurez-vous que la base de données est accessible :
Vérifiez que votre base de données est accessible et que le serveur MySQL ou MariaDB fonctionne correctement. Vous pouvez le faire en essayant de vous connecter à la base de données à l’aide d’un outil tel que phpMyAdmin ou via la ligne de commande si vous avez un accès SSH à votre serveur. -
Vérifiez les autorisations de fichier et de répertoire :
Assurez-vous que les fichiers et répertoires de votre installation WordPress ont les bonnes autorisations. Les fichiers devraient généralement avoir des autorisations de 644 et les répertoires devraient avoir des autorisations de 755. Cela garantira que WordPress peut accéder aux fichiers nécessaires pour se connecter à la base de données. -
Examinez les erreurs dans les journaux :
Consultez les journaux d’erreur de votre serveur pour toute indication sur ce qui pourrait causer le problème de connexion à la base de données. Les journaux d’erreur peuvent fournir des informations précieuses sur les erreurs spécifiques rencontrées par WordPress lors de la tentative de connexion à la base de données. -
Désactivez les plugins et thèmes :
Parfois, des plugins ou des thèmes mal conçus peuvent causer des problèmes de connexion à la base de données. Pour déterminer si c’est le cas, essayez de désactiver tous les plugins et de revenir au thème par défaut de WordPress (comme Twenty Twenty-One). Si le problème disparaît, réactivez les plugins et le thème un par un pour identifier celui qui cause le problème. -
Réparez la base de données :
Il est possible que votre base de données WordPress soit corrompue. Vous pouvez essayer de la réparer en utilisant l’outil de réparation de WordPress. Pour ce faire, ajoutez la constanteWP_ALLOW_REPAIRà votre fichierwp-config.phpavec la valeurtrue, puis accédez à l’URLhttp://votre-site.com/wp-admin/maint/repair.phpdans votre navigateur. Suivez les instructions pour réparer la base de données. -
Contactez votre hébergeur :
Si aucune des étapes précédentes ne résout le problème, il est possible qu’il y ait un problème au niveau de l’hébergeur. Contactez le support technique de votre hébergeur et fournissez-leur autant d’informations que possible sur le problème que vous rencontrez. Ils pourront peut-être vous aider à résoudre le problème ou à déterminer s’il s’agit d’un problème lié à leur infrastructure.
En suivant ces étapes, vous devriez être en mesure d’identifier et de résoudre le problème de connexion à la base de données dans WordPress. Assurez-vous de sauvegarder vos fichiers et votre base de données avant d’apporter des modifications importantes, au cas où quelque chose tournerait mal.
Plus de connaissances

Bien sûr, je vais approfondir davantage chaque étape pour vous fournir des informations plus détaillées sur la façon de résoudre le problème de connexion à la base de données dans WordPress.
-
Vérifiez vos identifiants de connexion à la base de données :
- Accédez au fichier
wp-config.phpsitué à la racine de votre installation WordPress. - Recherchez les lignes définissant les constantes DB_NAME, DB_USER, DB_PASSWORD et DB_HOST.
- Assurez-vous que ces informations correspondent à celles fournies par votre hébergeur ou votre administrateur de base de données.
- Si vous avez récemment changé votre mot de passe ou d’autres informations de connexion à la base de données, assurez-vous de les mettre à jour dans ce fichier.
- Accédez au fichier
-
Assurez-vous que la base de données est accessible :
- Connectez-vous à votre panneau de contrôle d’hébergement ou utilisez un outil comme phpMyAdmin pour vérifier la disponibilité de la base de données.
- Assurez-vous que le serveur de base de données est en ligne et qu’il fonctionne correctement.
- Essayez de vous connecter à la base de données en utilisant les mêmes informations d’identification que celles définies dans le fichier
wp-config.php.
-
Vérifiez les autorisations de fichier et de répertoire :
- Utilisez un client FTP ou le gestionnaire de fichiers de votre hébergeur pour vérifier les autorisations de fichier et de répertoire de votre installation WordPress.
- Assurez-vous que les fichiers WordPress ont les autorisations correctes pour être lus et exécutés par le serveur web.
- Les répertoires devraient généralement avoir des autorisations de 755, tandis que les fichiers devraient avoir des autorisations de 644.
- Assurez-vous également que les fichiers de configuration, tels que
wp-config.php, sont protégés et n’ont pas des autorisations trop permissives.
-
Examinez les erreurs dans les journaux :
- Les journaux d’erreur du serveur peuvent fournir des informations précieuses sur les problèmes rencontrés par WordPress lors de la connexion à la base de données.
- Les emplacements des journaux peuvent varier en fonction de la configuration de votre serveur. Vous devrez peut-être contacter votre hébergeur pour obtenir des informations sur la localisation des journaux d’erreur.
- Recherchez des messages d’erreur liés à MySQL ou MariaDB, ainsi qu’à WordPress, pour identifier les problèmes potentiels.
-
Désactivez les plugins et thèmes :
- Accédez à votre tableau de bord WordPress en utilisant un client FTP ou le gestionnaire de fichiers de votre hébergeur si vous ne pouvez pas accéder au tableau de bord en ligne.
- Renommez le répertoire des plugins en ajoutant simplement un suffixe comme
-oldà son nom. Cela désactivera tous les plugins. - Changez également le nom du répertoire de votre thème actif pour le désactiver temporairement.
- Essayez de vous connecter à votre site WordPress. Si le problème de connexion à la base de données disparaît, cela indique qu’un plugin ou un thème est responsable.
-
Réparez la base de données :
- Si vous soupçonnez que votre base de données est corrompue, WordPress offre une fonction de réparation intégrée.
- Ajoutez la constante
WP_ALLOW_REPAIRà votre fichierwp-config.phpavec la valeurtrue. - Accédez à l’URL
http://votre-site.com/wp-admin/maint/repair.phpdans votre navigateur. - Suivez les instructions pour réparer la base de données. Cette fonctionnalité peut réparer les tables corrompues et optimiser les performances de la base de données.
-
Contactez votre hébergeur :
- Si aucune des étapes précédentes ne résout le problème, il est temps de contacter le support technique de votre hébergeur.
- Fournissez-leur toutes les informations pertinentes que vous avez recueillies jusqu’à présent, y compris les erreurs spécifiques que vous avez rencontrées.
- Ils pourront effectuer des vérifications plus approfondies du serveur et de la configuration de la base de données pour identifier et résoudre le problème.
En suivant attentivement ces étapes et en effectuant des vérifications méthodiques, vous devriez être en mesure de résoudre efficacement le problème de connexion à la base de données dans WordPress. Si vous rencontrez toujours des difficultés, n’hésitez pas à demander de l’aide à la communauté WordPress ou à consulter un professionnel qualifié en développement WordPress.