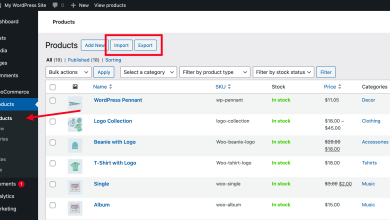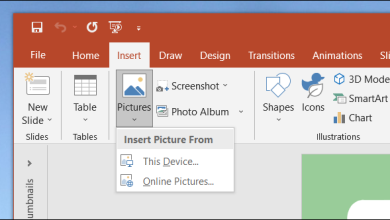Pour ajouter une image en tant que fond de votre site WordPress, vous pouvez suivre plusieurs méthodes, selon vos préférences et votre niveau de confort avec l’édition de thèmes et de fichiers. Voici les principales façons de le faire :
-
Utiliser le Personnalisateur WordPress :

« Link To Share » est votre plateforme de marketing tout-en-un, idéale pour guider votre audience vers tout ce que vous offrez, de manière simple et professionnelle. • Des pages de profil (Bio) modernes et personnalisables • Raccourcissez vos liens grâce à des analyses avancées • Générez des codes QR interactifs à l’image de votre marque • Hébergez des sites statiques et gérez votre code • Des outils web variés pour stimuler votre activité - Accédez à votre tableau de bord WordPress.
- Cliquez sur « Apparence » puis sur « Personnaliser ».
- Selon votre thème, vous devriez trouver une option pour « Arrière-plan » ou « Image d’arrière-plan ». Cliquez dessus.
- Vous aurez alors la possibilité de télécharger une nouvelle image ou de choisir parmi celles déjà téléchargées sur votre site.
- Une fois que vous avez sélectionné votre image, vous pouvez ajuster les paramètres tels que la position, la répétition et l’attachement de l’image.
- Lorsque vous êtes satisfait de votre sélection, n’oubliez pas de cliquer sur le bouton « Publier » ou « Enregistrer les modifications » pour appliquer les changements.
-
Modifier le code CSS de votre thème :
- Si vous êtes à l’aise avec le code CSS, vous pouvez accéder à l’éditeur de thème en cliquant sur « Apparence » puis sur « Éditeur ».
- Cherchez le fichier style.css de votre thème. Vous pouvez également utiliser un plugin comme « Simple Custom CSS » pour ajouter du code CSS personnalisé sans modifier les fichiers principaux du thème.
- Une fois que vous avez localisé le fichier CSS, vous pouvez ajouter du code pour définir votre image en tant que fond. Par exemple :
css
body { background-image: url('chemin/vers/votre/image.jpg'); background-size: cover; background-repeat: no-repeat; background-attachment: fixed; } - Assurez-vous de remplacer ‘chemin/vers/votre/image.jpg’ par le chemin réel de votre image.
-
Utiliser un plugin dédié :
- Il existe plusieurs plugins WordPress conçus spécifiquement pour la gestion des arrière-plans. Certains de ces plugins offrent des fonctionnalités avancées pour personnaliser l’arrière-plan de votre site.
- Recherchez dans le répertoire de plugins WordPress des options telles que « Background Manager » ou « Simple Full Screen Background Image ».
-
Modifier directement le thème via FTP :
- Cette méthode est recommandée uniquement si vous êtes à l’aise avec l’édition des fichiers du thème via FTP.
- Connectez-vous à votre site via un client FTP et accédez au répertoire de votre thème, généralement situé dans /wp-content/themes/.
- Trouvez le fichier style.css et ajoutez le code CSS mentionné précédemment pour définir l’image de fond.
Quelle que soit la méthode que vous choisissez, assurez-vous de sélectionner une image de haute qualité et de taille appropriée pour éviter toute distorsion ou perte de qualité. De plus, pensez à l’accessibilité de votre site en choisissant une image de fond qui n’interfère pas avec la lisibilité du contenu.
Plus de connaissances

Bien sûr, voici des détails supplémentaires sur chaque méthode pour ajouter une image en tant que fond de votre site WordPress :
-
Utiliser le Personnalisateur WordPress :
- Le Personnalisateur WordPress est un outil convivial et intuitif qui vous permet de visualiser les modifications apportées à votre site en temps réel avant de les publier.
- En utilisant cette méthode, vous n’avez pas besoin de modifier directement le code CSS de votre thème, ce qui peut être intimidant pour les débutants.
- Le Personnalisateur offre souvent des options supplémentaires telles que la possibilité de prévisualiser l’apparence de votre site sur différents appareils (desktop, tablette, mobile) avant de publier les modifications.
-
Modifier le code CSS de votre thème :
- Modifier le code CSS de votre thème vous offre un contrôle plus granulaire sur l’apparence de votre site.
- En utilisant cette méthode, vous pouvez personnaliser davantage le positionnement, la taille et d’autres propriétés de l’image de fond en ajustant le code CSS en conséquence.
- Assurez-vous de sauvegarder votre fichier CSS avant d’apporter des modifications et de vérifier les changements sur votre site en temps réel pour éviter toute erreur de mise en forme.
-
Utiliser un plugin dédié :
- Les plugins dédiés offrent souvent des fonctionnalités avancées pour la gestion des arrière-plans, telles que la rotation automatique des images de fond, la création de diaporamas, ou encore l’ajout d’effets spéciaux.
- Certains plugins permettent également de définir des images de fond différentes pour différentes pages ou types de contenus sur votre site.
- Avant d’installer un plugin, assurez-vous de vérifier les avis des utilisateurs, la compatibilité avec votre version de WordPress et la fréquence des mises à jour pour garantir sa fiabilité et sa sécurité.
-
Modifier directement le thème via FTP :
- Cette méthode est généralement réservée aux utilisateurs avancés ou aux développeurs familiarisés avec l’édition des fichiers du thème via FTP.
- En modifiant directement les fichiers du thème, vous avez un contrôle total sur le code source de votre site, ce qui vous permet d’effectuer des personnalisations avancées selon vos besoins spécifiques.
- Assurez-vous de créer une copie de sauvegarde de vos fichiers avant d’apporter des modifications et de tester les changements sur un environnement de développement ou de staging pour éviter d’endommager votre site en direct.
Quelle que soit la méthode que vous choisissez, il est recommandé de garder à l’esprit la vitesse de chargement de votre site et l’optimisation des images pour garantir une expérience utilisateur fluide et rapide.