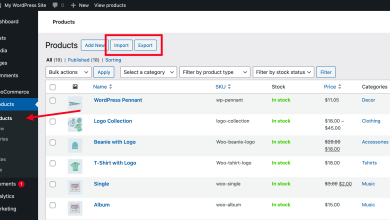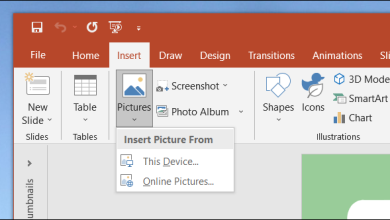Pour créer des formulaires (ou « Forms ») remplissables à l’aide de Microsoft Word, vous pouvez utiliser la fonctionnalité de formulaire intégrée. Voici les étapes pour créer un formulaire remplissable dans Microsoft Word :
-
Ouvrir Microsoft Word : Lancez Microsoft Word sur votre ordinateur.

« Link To Share » est votre plateforme de marketing tout-en-un, idéale pour guider votre audience vers tout ce que vous offrez, de manière simple et professionnelle. • Des pages de profil (Bio) modernes et personnalisables • Raccourcissez vos liens grâce à des analyses avancées • Générez des codes QR interactifs à l’image de votre marque • Hébergez des sites statiques et gérez votre code • Des outils web variés pour stimuler votre activité -
Créer un nouveau document : Commencez par créer un nouveau document vierge.
-
Activer l’onglet « Développeur » : Si vous n’avez pas déjà l’onglet « Développeur » dans votre ruban, vous devrez l’activer. Pour ce faire, accédez à « Fichier » > « Options » > « Personnaliser le ruban », puis cochez la case « Développeur » dans la colonne de droite et cliquez sur « OK ».
-
Insérer des contrôles de formulaire : Accédez à l’onglet « Développeur » et cliquez sur « Insérer » dans le groupe « Contrôles ». Vous verrez une liste de contrôles de formulaire que vous pouvez insérer dans votre document, tels que des cases à cocher, des cases de texte, des listes déroulantes, etc.
-
Insérer les champs requis : Sélectionnez le type de contrôle que vous souhaitez insérer dans votre formulaire, par exemple, une case à cocher pour les réponses Oui/Non ou une case de texte pour les réponses libres. Cliquez sur le contrôle dans la barre d’outils « Développeur », puis cliquez à l’endroit où vous souhaitez insérer ce contrôle dans votre document. Répétez cette étape pour chaque champ requis dans votre formulaire.
-
Personnaliser les contrôles : Une fois que vous avez inséré les contrôles de formulaire, vous pouvez les personnaliser en cliquant avec le bouton droit sur chaque contrôle et en sélectionnant « Propriétés ». Vous pouvez alors définir des propriétés telles que le nom du contrôle, le texte par défaut, les options de formatage, etc.
-
Protéger le formulaire : Pour empêcher les utilisateurs de modifier les parties du document qui ne sont pas des contrôles de formulaire, vous pouvez protéger le formulaire. Pour ce faire, accédez à l’onglet « Développeur », cliquez sur « Restriction » dans le groupe « Protection », puis sélectionnez « Protéger le document » et suivez les instructions pour configurer les options de protection du formulaire.
-
Enregistrer le document : Une fois que vous avez terminé de créer votre formulaire remplissable, enregistrez le document pour pouvoir le distribuer aux utilisateurs.
En suivant ces étapes, vous pouvez créer facilement des formulaires remplissables dans Microsoft Word pour collecter des informations de manière structurée et efficace. N’hésitez pas à personnaliser le design et les fonctionnalités selon vos besoins spécifiques.
Plus de connaissances

Bien sûr, plongeons plus en profondeur dans la création de formulaires remplissables avec Microsoft Word.
1. Utilisation des différents types de contrôles de formulaire :
Microsoft Word propose une variété de contrôles de formulaire que vous pouvez utiliser en fonction des informations que vous souhaitez collecter. Voici quelques-uns des types de contrôles couramment utilisés :
- Case à cocher : Idéale pour les questions nécessitant des réponses Oui/Non ou multiples choix.
- Case de texte : Pour les réponses libres ou les champs nécessitant une saisie de texte.
- Liste déroulante : Utile lorsque vous avez une liste prédéfinie d’options parmi lesquelles choisir.
- Bouton d’option : Convient aux questions où une seule option peut être sélectionnée parmi plusieurs.
En utilisant une combinaison de ces contrôles, vous pouvez créer un formulaire adapté à vos besoins spécifiques.
2. Personnalisation des propriétés des contrôles :
Lorsque vous insérez un contrôle de formulaire dans votre document, vous pouvez personnaliser ses propriétés pour le rendre plus fonctionnel et informatif. Certaines des propriétés que vous pouvez ajuster incluent :
- Nom du contrôle : Utilisez un nom descriptif pour identifier chaque contrôle de formulaire dans votre document.
- Texte par défaut : Fournissez un texte prérempli qui disparaîtra lorsque l’utilisateur commencera à saisir ses réponses.
- Options de formatage : Définissez des formats spécifiques pour le texte saisi ou les options sélectionnées.
- Étiquettes de champ : Ajoutez des étiquettes pour clarifier les questions ou guider les utilisateurs dans la saisie des informations.
En ajustant ces propriétés, vous pouvez rendre votre formulaire plus convivial et facile à comprendre pour les utilisateurs.
3. Protection et distribution du formulaire :
Une fois que vous avez créé votre formulaire, il est important de le protéger contre les modifications non autorisées et de le distribuer aux utilisateurs de manière sécurisée. Voici quelques options pour protéger et distribuer votre formulaire :
- Protéger le document : Utilisez la fonction de protection de formulaire de Word pour limiter les modifications aux seuls contrôles de formulaire. Cela garantit que les utilisateurs ne peuvent pas modifier accidentellement d’autres parties du document.
- Restrictions d’édition : Définissez des restrictions d’édition spécifiques, telles que la modification de contenu, la mise en forme ou les commentaires, pour contrôler le niveau d’accès des utilisateurs.
- Distribution sécurisée : Envoyez le formulaire via des canaux sécurisés tels que des emails chiffrés ou des plateformes de partage de documents sécurisées pour garantir la confidentialité des informations collectées.
En suivant ces bonnes pratiques, vous pouvez créer, protéger et distribuer efficacement des formulaires remplissables dans Microsoft Word pour diverses applications, telles que les enquêtes, les formulaires de contact, les questionnaires, etc.