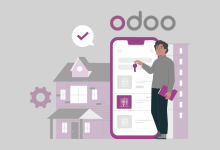Lorsqu’il s’agit de configurer les taxes pour votre boutique en ligne sur la plateforme WooCommerce, il est essentiel de comprendre les différents paramètres et options disponibles pour garantir une conformité fiscale adéquate. Voici un guide détaillé pour vous aider à configurer les taxes sur WooCommerce :
-
Accéder aux paramètres de taxes :
Pour commencer, connectez-vous à votre tableau de bord WooCommerce. Ensuite, naviguez vers l’onglet « WooCommerce » dans la barre latérale, puis sélectionnez « Paramètres ». Dans l’onglet « Taxes », vous trouverez toutes les options nécessaires pour configurer les taxes de votre boutique. -
Activer les taxes :
Assurez-vous que l’option « Activer les taxes » est cochée pour permettre le calcul et la collecte des taxes sur votre site. Cette option se trouve dans la section « Général » sous l’onglet « Taxes ». -
Définir le pays et l’état :
Sous l’onglet « Général » dans la section « Paramètres des taxes », vous pouvez choisir le pays et l’état pour lesquels vous souhaitez appliquer les taxes. Cela garantira que les taxes sont calculées en fonction de la localisation de vos clients. -
Configurer les tarifs de taxe :
WooCommerce vous permet de configurer différents tarifs de taxe en fonction de la localisation de vos clients et des types de produits que vous vendez. Sous l’onglet « Taux standard », vous pouvez ajouter des tarifs de taxe pour chaque région où vous opérez. Vous pouvez définir des tarifs fixes ou des pourcentages en fonction des exigences fiscales de votre région. -
Gérer les classes de taxes :
Les classes de taxes sont utiles si vous vendez différents types de produits qui sont soumis à des taux de taxe différents. Par exemple, certains produits peuvent être exemptés de taxes ou bénéficier d’un taux réduit. Vous pouvez configurer des classes de taxes sous l’onglet « Classes de taxes » pour appliquer des règles spécifiques à certains produits. -
Définir les règles de taxe :
WooCommerce offre la possibilité de définir des règles de taxe complexes en fonction de divers critères tels que la localisation, le type de produit, le montant de la commande, etc. Sous l’onglet « Règles de taxe », vous pouvez ajouter des règles personnalisées pour répondre aux exigences fiscales spécifiques de votre entreprise. -
Tester les configurations de taxe :
Avant de rendre votre boutique en ligne accessible au public, il est recommandé de tester les configurations de taxe pour vous assurer qu’elles fonctionnent comme prévu. Vous pouvez effectuer des simulations de commande pour vérifier que les taxes sont calculées correctement en fonction des paramètres que vous avez définis. -
Surveiller les mises à jour fiscales :
Les lois fiscales peuvent changer, il est donc important de surveiller les mises à jour fiscales et d’ajuster vos configurations en conséquence pour rester en conformité avec la législation en vigueur.
En suivant ces étapes et en comprenant les options de configuration disponibles, vous pourrez mettre en place des taxes efficacement sur votre boutique en ligne WooCommerce, ce qui contribuera à assurer la conformité fiscale et à offrir une expérience d’achat transparente à vos clients.
Plus de connaissances

Bien sûr, plongeons plus en détail dans chaque étape de la configuration des taxes sur WooCommerce :
-
Activation des taxes :
L’activation des taxes est la première étape cruciale. Assurez-vous que cette option est activée dans les paramètres généraux de WooCommerce pour que le système puisse commencer à calculer automatiquement les taxes pour vos produits. -
Définition du pays et de l’état :
En choisissant le pays et l’état dans les paramètres des taxes, vous déterminez les règles fiscales de base qui seront appliquées à vos ventes. Cela permet à WooCommerce de calculer les taxes en fonction de la localisation de vos clients. -
Configuration des tarifs de taxe :
Sous l’onglet « Taux standard », vous pouvez ajouter des tarifs de taxe pour chaque région où vous faites des affaires. Par exemple, si vous vendez des produits dans plusieurs pays ou états, vous devrez configurer des taux de taxe spécifiques pour chaque emplacement. Vous pouvez également définir si les tarifs sont des pourcentages ou des montants fixes. -
Gestion des classes de taxes :
Les classes de taxes permettent une plus grande flexibilité dans la façon dont les taxes sont appliquées. Par exemple, si vous vendez à la fois des produits physiques et des produits numériques, vous pouvez créer des classes de taxes distinctes pour chacun afin d’appliquer des taux différents. -
Définition des règles de taxe :
Les règles de taxe offrent une personnalisation supplémentaire en permettant la création de règles spécifiques basées sur différents critères tels que la localisation, le type de produit, le montant de la commande, etc. Par exemple, vous pourriez avoir des règles spécifiques pour les produits exonérés de taxe ou pour les produits soumis à des taxes spéciales. -
Test des configurations de taxe :
Une fois que vous avez configuré vos taxes, il est important de tester le processus d’achat pour vous assurer que les taxes sont calculées correctement et que les montants affichés sont précis. Vous pouvez effectuer des simulations de commande en utilisant des adresses de différents pays ou états pour vérifier que les taxes sont appliquées conformément à vos paramètres. -
Surveillance des mises à jour fiscales :
Les lois fiscales peuvent changer à tout moment, il est donc crucial de rester informé des mises à jour fiscales qui pourraient affecter votre entreprise. Assurez-vous de suivre les annonces fiscales et de mettre à jour vos configurations de taxe en conséquence pour rester en conformité avec la législation en vigueur.
En suivant ces étapes avec soin et en comprenant les options de configuration disponibles, vous pourrez mettre en place un système de taxation robuste sur votre boutique en ligne WooCommerce, assurant ainsi la conformité fiscale et offrant une expérience d’achat transparente à vos clients.