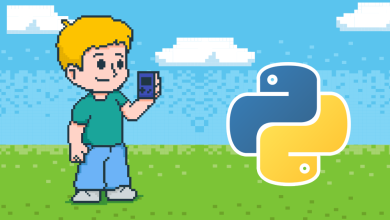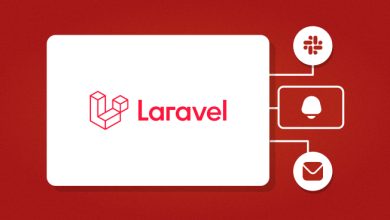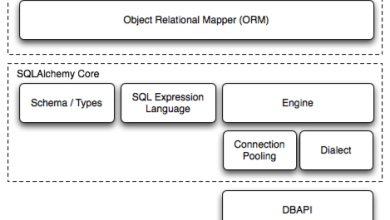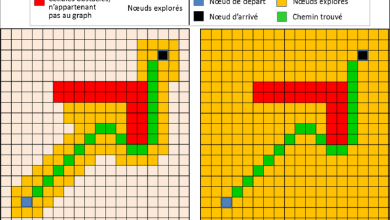Pour installer Python 3 et configurer son environnement de développement sur macOS, vous pouvez suivre plusieurs méthodes. Voici les étapes détaillées pour installer Python 3 et configurer son environnement de développement sur votre système macOS :
-
Vérifier la version actuelle de Python (optionnel) : Avant d’installer Python 3, il peut être utile de vérifier si votre système possède déjà une version de Python préinstallée. Pour ce faire, ouvrez le Terminal et tapez la commande suivante :

« Link To Share » est votre plateforme de marketing tout-en-un, idéale pour guider votre audience vers tout ce que vous offrez, de manière simple et professionnelle. • Des pages de profil (Bio) modernes et personnalisables • Raccourcissez vos liens grâce à des analyses avancées • Générez des codes QR interactifs à l’image de votre marque • Hébergez des sites statiques et gérez votre code • Des outils web variés pour stimuler votre activité bashpython --versionCela affichera la version de Python actuellement installée sur votre système. Notez que sur macOS, la version préinstallée est généralement une version de Python 2.
-
Installer Homebrew (si ce n’est pas déjà fait) : Homebrew est un gestionnaire de paquets pour macOS qui facilite l’installation de logiciels. Si vous ne l’avez pas déjà installé, vous pouvez le faire en exécutant la commande suivante dans votre Terminal :
bash/bin/bash -c "$(curl -fsSL https://raw.githubusercontent.com/Homebrew/install/HEAD/install.sh)" -
Installer Python 3 avec Homebrew : Une fois Homebrew installé, vous pouvez utiliser cette commande pour installer Python 3 :
bashbrew install [email protected]Cette commande installera la dernière version stable de Python 3 disponible via Homebrew.
-
Vérifier l’installation de Python 3 : Après l’installation, vous pouvez vérifier que Python 3 a été installé avec succès en exécutant les commandes suivantes dans votre Terminal :
bashpython3 --versionCette commande devrait afficher la version de Python 3 que vous venez d’installer.
-
Installer un gestionnaire de packages Python (optionnel) : Vous pouvez également choisir d’installer un gestionnaire de packages Python tel que pip, qui facilitera l’installation de packages Python supplémentaires. Pour installer pip, exécutez la commande suivante :
bashpython3 -m ensurepip -
Configurer votre environnement de développement : Une fois Python 3 installé, vous pouvez configurer votre environnement de développement en installant un éditeur de code comme Visual Studio Code, PyCharm, ou Sublime Text. Ces éditeurs offrent des fonctionnalités avancées pour le développement Python, telles que la coloration syntaxique, l’achèvement automatique, le débogage, etc.
-
Créer un environnement virtuel (optionnel mais recommandé) : Pour chaque projet Python, il est recommandé de créer un environnement virtuel afin de maintenir les dépendances du projet séparées des autres projets. Vous pouvez créer un environnement virtuel en utilisant la bibliothèque venv intégrée à Python 3. Voici comment le faire :
bashpython3 -m venv myenvRemplacez
myenvpar le nom que vous souhaitez donner à votre environnement virtuel. Ensuite, activez l’environnement virtuel en exécutant la commande suivante :bashsource myenv/bin/activate -
Installer des packages supplémentaires (optionnel) : Avec votre environnement virtuel activé, vous pouvez utiliser pip pour installer des packages Python spécifiques à votre projet. Par exemple :
bashpip install numpy pandas matplotlibCela installera les packages NumPy, Pandas et Matplotlib dans votre environnement virtuel.
-
Développer votre projet : Avec Python 3 installé et votre environnement de développement configuré, vous êtes prêt à commencer à coder! Vous pouvez créer des scripts Python, des applications web avec des frameworks comme Flask ou Django, des applications de bureau avec Tkinter, et bien plus encore.
En suivant ces étapes, vous devriez pouvoir installer Python 3 et configurer son environnement de développement sur votre système macOS. N’hésitez pas à explorer davantage les fonctionnalités et les bibliothèques disponibles dans l’écosystème Python pour développer une grande variété de projets.
Plus de connaissances

Bien sûr, voici des informations complémentaires sur l’installation de Python 3 et la configuration de son environnement de développement sur macOS :
Utilisation de Python 3 via Terminal :
Une fois Python 3 installé, vous pouvez lancer l’interpréteur Python en tapant python3 dans le Terminal. Cela vous permet d’exécuter des commandes Python directement depuis la ligne de commande. Par exemple, pour afficher « Hello, World! », vous pouvez saisir :
bashpython3 -c "print('Hello, World!')"
Cela exécutera le code Python et affichera le message « Hello, World! » dans le Terminal.
Configuration d’éditeurs de code :
Si vous choisissez d’utiliser un éditeur de code tel que Visual Studio Code ou PyCharm, vous pouvez les configurer pour qu’ils utilisent Python 3 comme interpréteur par défaut. Cela garantira que vos projets sont exécutés avec la bonne version de Python.
Dans Visual Studio Code, vous pouvez sélectionner l’interpréteur Python en bas à gauche de la fenêtre de l’éditeur. Assurez-vous de sélectionner l’interpréteur correspondant à Python 3.x.
Dans PyCharm, vous pouvez configurer l’interpréteur Python dans les paramètres du projet. Allez dans « File » > « Settings » > « Project: [Nom du projet] » > « Python Interpreter » pour sélectionner l’interpréteur Python 3.x.
Gestion des environnements virtuels :
Les environnements virtuels sont des éléments clés du développement Python, car ils permettent d’isoler les dépendances d’un projet des autres projets. L’utilisation d’environnements virtuels garantit que chaque projet a ses propres dépendances et versions de bibliothèques, ce qui évite les conflits.
Pour activer un environnement virtuel, vous pouvez exécuter la commande source myenv/bin/activate (où myenv est le nom de votre environnement virtuel) dans le Terminal. Cela modifie le chemin d’accès Python pour pointer vers l’interpréteur Python spécifique à cet environnement.
Lorsque vous avez terminé de travailler dans un environnement virtuel, vous pouvez le désactiver en exécutant la commande deactivate dans le Terminal.
Utilisation de pip pour la gestion des packages :
pip est le gestionnaire de packages par défaut pour Python, et il est utilisé pour installer, mettre à jour et gérer les bibliothèques Python. Vous pouvez utiliser pip pour installer des packages individuels ou des listes de packages à partir d’un fichier requirements.txt.
Par exemple, pour installer un package à partir de PyPI (Python Package Index), vous pouvez utiliser la commande suivante :
bashpip install nom-du-package
Pour installer les packages répertoriés dans un fichier requirements.txt, vous pouvez exécuter la commande suivante :
bashpip install -r requirements.txt
Cela installera tous les packages répertoriés dans le fichier requirements.txt.
Environnement de développement intégré (IDE) :
En plus de Visual Studio Code et PyCharm, il existe d’autres IDE populaires pour le développement Python sur macOS, tels que Sublime Text, Atom et Jupyter Notebook. Chacun de ces IDE a ses propres fonctionnalités et avantages, alors n’hésitez pas à les explorer pour trouver celui qui convient le mieux à votre style de développement.
En suivant ces conseils et en explorant davantage les ressources disponibles en ligne, vous serez bien équipé pour installer Python 3 et configurer un environnement de développement efficace sur macOS. N’hésitez pas à consulter la documentation officielle de Python et des différents outils pour obtenir plus d’informations et de conseils sur le développement Python.