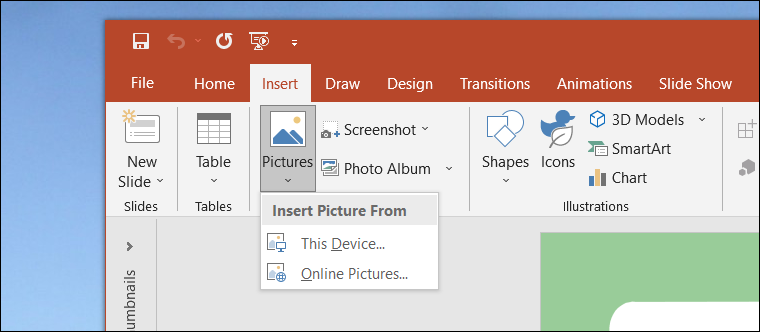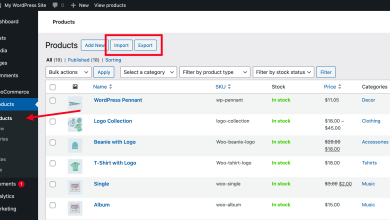Introduction
PowerPoint est l’un des logiciels de présentation les plus utilisés au monde, et sa maîtrise est essentielle pour de nombreux professionnels, étudiants, et enseignants. La gestion correcte des fichiers, en particulier leur sauvegarde et leur exportation, est cruciale pour éviter la perte de travail et garantir la compatibilité avec d’autres formats et plateformes. Ce guide complet couvre tout ce que vous devez savoir sur la sauvegarde et l’exportation dans PowerPoint, que vous soyez débutant ou utilisateur expérimenté.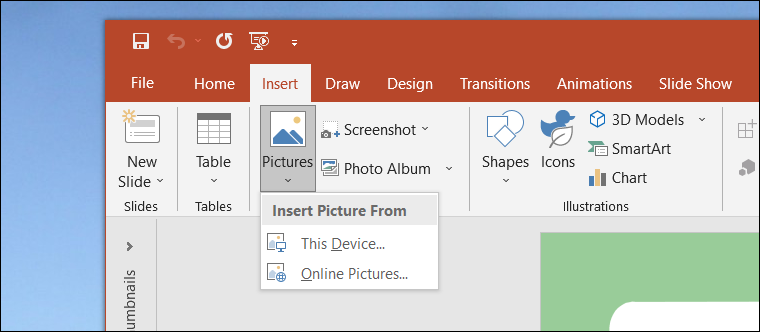
Table des matières
- Introduction à la sauvegarde dans PowerPoint
- Sauvegarde automatique vs sauvegarde manuelle
- Gérer les versions de fichiers
- Sauvegarder une présentation PowerPoint
- Choisir un emplacement de sauvegarde
- Formats de fichier disponibles
- Utilisation du Cloud (OneDrive, Google Drive)
- Exporter une présentation PowerPoint
- Exporter en format PDF
- Exporter en tant que vidéo
- Exporter les diapositives en images
- Exporter pour Word ou Excel
- Meilleures pratiques pour la sauvegarde et l’exportation
- Sauvegarde régulière
- Choisir les bons formats pour l’export
- Compatibilité entre plateformes et versions de PowerPoint
- Sauvegarde et exportation sur mobile
- Utiliser PowerPoint sur Android et iOS
- Sauvegarde et exportation depuis l’application mobile
- Problèmes courants et solutions
- Problèmes de compatibilité de formats
- Problèmes de qualité lors de l’exportation
- Fichiers endommagés ou corrompus
- Conclusion
1. Introduction à la sauvegarde dans PowerPoint
Sauvegarde automatique vs sauvegarde manuelle
PowerPoint propose deux types principaux de sauvegarde : la sauvegarde manuelle, où l’utilisateur enregistre activement son travail, et la sauvegarde automatique, qui préserve automatiquement une version du fichier en cours de travail. La sauvegarde automatique est une fonctionnalité cruciale pour éviter la perte de données en cas de problème logiciel ou matériel. Dans les dernières versions de PowerPoint, la sauvegarde automatique est activée par défaut lorsque vous travaillez sur un fichier enregistré dans OneDrive ou SharePoint.
Gérer les versions de fichiers
PowerPoint permet de gérer plusieurs versions d’un même fichier, particulièrement utile lors de collaborations en équipe ou lors de modifications importantes. Pour accéder à cette fonctionnalité, il suffit de se rendre dans l’onglet « Fichier » et de choisir « Historique des versions ». Vous pouvez ainsi restaurer une version précédente si nécessaire, ce qui permet d’éviter de perdre du contenu important.
2. Sauvegarder une présentation PowerPoint
Choisir un emplacement de sauvegarde
Il est possible de sauvegarder une présentation sur différents emplacements :
- Sur votre ordinateur local : Ceci est la méthode traditionnelle, où le fichier est enregistré sur votre disque dur ou un périphérique de stockage.
- Dans le Cloud : L’enregistrement dans OneDrive ou Google Drive permet d’accéder à vos fichiers depuis n’importe où et d’activer la sauvegarde automatique.
Lorsque vous enregistrez une présentation pour la première fois, PowerPoint vous propose de choisir un emplacement spécifique pour la sauvegarde. Il est recommandé de toujours choisir un emplacement accessible et sécurisé.
Formats de fichier disponibles
Lors de la sauvegarde, PowerPoint offre plusieurs options de format de fichier :
- .PPTX (Format par défaut) : C’est le format standard pour les présentations PowerPoint. Il est basé sur XML et offre des avantages en termes de taille de fichier et de compatibilité.
- .PPT : Format plus ancien, utilisé dans les versions précédentes de PowerPoint. Il est moins flexible que le .PPTX.
- .PDF : Utilisé pour sauvegarder la présentation sous forme de document statique, ce qui est utile pour la distribution et l’impression.
- .PPSX : Ce format démarre directement la présentation en mode diaporama lorsque le fichier est ouvert, idéal pour partager des présentations prêtes à être projetées.
Utilisation du Cloud (OneDrive, Google Drive)
Pour sauvegarder dans le Cloud, vous devez être connecté à un compte OneDrive ou Google Drive via PowerPoint. L’avantage de ces services est que la sauvegarde automatique est activée, et vous pouvez accéder à vos fichiers depuis n’importe quel appareil connecté à Internet. De plus, les plateformes Cloud offrent souvent une fonctionnalité de partage et de collaboration en temps réel, ce qui est utile pour les travaux en équipe.
3. Exporter une présentation PowerPoint
Exporter en format PDF
Le format PDF est largement utilisé pour partager des documents qui ne nécessitent pas de modifications. Pour exporter une présentation en PDF :
- Cliquez sur Fichier.
- Sélectionnez Exporter.
- Choisissez Créer un document PDF/XPS.
- Sélectionnez le dossier de destination et nommez le fichier.
- Cliquez sur Publier.
L’avantage du PDF est qu’il conserve la mise en forme et le contenu de la présentation, ce qui garantit que les destinataires verront le document tel qu’il a été conçu.
Exporter en tant que vidéo
PowerPoint permet également d’exporter des présentations sous forme de vidéos. Cela est particulièrement utile pour créer des présentations automatisées ou des vidéos explicatives. Voici comment procéder :
- Cliquez sur Fichier.
- Sélectionnez Exporter.
- Choisissez Créer une vidéo.
- Définissez la qualité vidéo (par exemple, 1080p pour la haute définition).
- Choisissez d’inclure ou non les narrations et les minutages.
- Cliquez sur Créer une vidéo et enregistrez le fichier.
Cette fonctionnalité est idéale pour les présentations que vous souhaitez diffuser en ligne ou intégrer dans des cours vidéo.
Exporter les diapositives en images
Vous pouvez également exporter chaque diapositive sous forme d’image, ce qui est utile pour les intégrer dans d’autres documents ou sur des sites web. Pour ce faire :
- Allez dans Fichier.
- Sélectionnez Exporter.
- Choisissez Changer le type de fichier et sélectionnez un format d’image comme JPEG ou PNG.
- Sélectionnez si vous souhaitez exporter toutes les diapositives ou seulement certaines.
Exporter pour Word ou Excel
Si vous avez besoin de partager les contenus de votre présentation dans un document Word ou Excel, PowerPoint vous permet de le faire. Cela est particulièrement utile pour créer des documents complémentaires ou des feuilles de calcul basées sur vos diapositives.
4. Meilleures pratiques pour la sauvegarde et l’exportation
Sauvegarde régulière
Il est important de sauvegarder régulièrement votre travail pour éviter les pertes de données. Même avec la sauvegarde automatique, une sauvegarde manuelle périodique permet de s’assurer que vous avez toujours une copie de vos progrès.
Choisir les bons formats pour l’export
Le choix du bon format pour l’exportation dépend de l’usage que vous ferez de la présentation. Si vous avez besoin d’un fichier qui ne sera pas modifié, un PDF ou une vidéo est un bon choix. Si vous avez besoin de plus de flexibilité, un format image peut être préférable.
Compatibilité entre plateformes et versions de PowerPoint
Si vous travaillez avec des personnes qui n’ont pas la dernière version de PowerPoint, il peut être utile de sauvegarder votre fichier dans un format plus ancien (.PPT). Cela garantit que tout le monde pourra ouvrir et consulter le document, même avec des logiciels plus anciens.
5. Sauvegarde et exportation sur mobile
Utiliser PowerPoint sur Android et iOS
PowerPoint est disponible sur les plateformes mobiles, ce qui permet de créer, sauvegarder, et exporter des présentations directement depuis votre smartphone ou tablette. Sur mobile, l’enregistrement dans le Cloud est encore plus important car il permet de synchroniser les modifications entre différents appareils.
Sauvegarde et exportation depuis l’application mobile
Depuis l’application mobile, vous pouvez sauvegarder votre travail dans OneDrive ou exporter des fichiers vers d’autres formats (PDF, image). Le processus est très similaire à la version de bureau, avec des options adaptées pour les petits écrans.
6. Problèmes courants et solutions
Problèmes de compatibilité de formats
Lors de l’exportation, certains éléments de la présentation, comme les animations ou les transitions, peuvent ne pas être conservés dans certains formats (comme le PDF ou les images). Il est donc important de vérifier le résultat après exportation pour s’assurer qu’il correspond à vos attentes.
Problèmes de qualité lors de l’exportation
La qualité des images ou des vidéos exportées peut varier en fonction des paramètres choisis. Il est recommandé de toujours choisir la meilleure qualité disponible, surtout si vous prévoyez d’imprimer ou de projeter la présentation.
Fichiers endommagés ou corrompus
Il peut arriver que des fichiers soient endommagés, soit en raison de pannes matérielles, soit à cause d’une mauvaise gestion des fichiers. PowerPoint propose des outils pour réparer les fichiers corrompus ou récupérer des versions précédentes via l’historique des versions ou des sauvegardes automatiques.
7. Conclusion
Maîtriser la sauvegarde et l’exportation dans PowerPoint est essentiel pour garantir la sécurité de vos fichiers et leur compatibilité avec différents supports et plateformes. Que vous travailliez sur un projet professionnel ou académique, ces pratiques vous permettront de gérer vos présentations de manière efficace et de les partager en toute confiance.