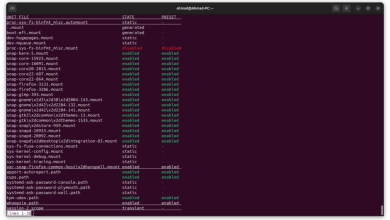L’installation d’Ubuntu, une distribution Linux renommée, peut être réalisée de manière relativement simple grâce à son programme d’installation convivial. Suivre ces étapes vous permettra de configurer rapidement un système Ubuntu fonctionnel sur votre machine.
-
Préparation du support d’installation :
Avant de commencer le processus d’installation, assurez-vous d’avoir une clé USB ou un DVD contenant l’image ISO d’Ubuntu. Vous pouvez télécharger cette image depuis le site officiel d’Ubuntu. Utilisez un logiciel comme Rufus (sous Windows) ou Etcher (sous macOS et Linux) pour créer un support bootable.
« Link To Share » est votre plateforme de marketing tout-en-un, idéale pour guider votre audience vers tout ce que vous offrez, de manière simple et professionnelle. • Des pages de profil (Bio) modernes et personnalisables • Raccourcissez vos liens grâce à des analyses avancées • Générez des codes QR interactifs à l’image de votre marque • Hébergez des sites statiques et gérez votre code • Des outils web variés pour stimuler votre activité -
Démarrage à partir du support :
Insérez la clé USB ou le DVD dans votre ordinateur, puis redémarrez-le. Assurez-vous que le BIOS ou l’UEFI est configuré pour démarrer à partir du support que vous avez créé. Une fois le démarrage effectué, vous serez accueilli par l’écran d’installation d’Ubuntu. -
Choix de la langue :
Sélectionnez votre langue préférée lors de l’affichage initial. Cette sélection influencera la langue du système une fois l’installation terminée. -
Connexion Internet :
Assurez-vous d’avoir une connexion Internet active, car cela permettra au programme d’installation de télécharger les mises à jour et les logiciels tiers pendant le processus d’installation. -
Installation d’Ubuntu :
Cliquez sur « Installer Ubuntu » pour lancer le programme d’installation. Vous aurez alors la possibilité de cocher l’option « Installer les logiciels tiers pour les graphismes et le Wi-Fi, le Flash, les formats multimédias, et les pilotes tiers ». Cette option facilitera l’intégration de pilotes et de logiciels tiers essentiels à une expérience utilisateur optimale. -
Choix du type d’installation :
À ce stade, vous aurez le choix entre différentes options d’installation. Vous pouvez opter pour l’installation normale d’Ubuntu, effaçant ainsi tout le contenu du disque dur, ou choisir de personnaliser la disposition des partitions si vous avez des exigences spécifiques. -
Création de partitions :
Si vous optez pour une installation personnalisée, le programme d’installation d’Ubuntu vous permettra de définir les partitions nécessaires. Vous devrez créer au moins une partition racine (« / ») et éventuellement une partition de swap. Une partition racine est l’endroit où le système d’exploitation sera installé, tandis qu’une partition de swap peut être utilisée comme espace mémoire virtuelle. -
Configuration de l’utilisateur :
Vous devrez fournir des informations pour configurer votre compte utilisateur, y compris votre nom, le nom de l’ordinateur, votre nom d’utilisateur et un mot de passe. Assurez-vous de choisir un mot de passe robuste pour la sécurité de votre système. -
Résumé et lancement de l’installation :
Avant de commencer l’installation, le programme d’installation affichera un résumé des choix que vous avez faits. Vérifiez ces informations attentivement. Si tout est correct, cliquez sur « Installer » pour lancer le processus. -
Terminer l’installation :
Une fois l’installation terminée, le programme d’installation vous demandera de retirer le support d’installation et de redémarrer votre ordinateur. Faites-le, et votre système Ubuntu fraîchement installé sera prêt à l’emploi. -
Mises à jour et logiciels supplémentaires :
Après le redémarrage, connectez-vous avec le compte utilisateur que vous avez créé pendant le processus d’installation. Vous pouvez ensuite procéder aux mises à jour du système en utilisant le gestionnaire de mises à jour. De plus, explorez le logiciel Ubuntu pour ajouter des applications supplémentaires selon vos besoins. -
Personnalisation du bureau :
Explorez les paramètres système pour personnaliser votre bureau Ubuntu selon vos préférences. Vous pouvez ajuster le fond d’écran, le thème, la disposition du bureau, et bien d’autres paramètres pour créer un environnement qui correspond à vos goûts.
En suivant ces étapes, vous devriez avoir une installation fonctionnelle d’Ubuntu sur votre ordinateur. N’oubliez pas d’explorer la documentation officielle d’Ubuntu pour des informations détaillées sur des sujets spécifiques et pour tirer le meilleur parti de votre nouveau système d’exploitation basé sur Linux.
Plus de connaissances

Bien sûr, plongeons plus en détail dans certains aspects clés du processus d’installation d’Ubuntu pour une compréhension approfondie.
Partitionnement du Disque Dur :
L’étape du partitionnement est cruciale lors de l’installation d’Ubuntu. Une partition racine (« / ») est essentielle, car c’est là que le système d’exploitation sera installé. En plus de cela, une partition de swap peut être configurée. La swap est utilisée comme espace mémoire virtuelle lorsque la RAM physique de l’ordinateur est pleinement utilisée. Ceci est particulièrement utile pour les systèmes avec une quantité limitée de RAM.
Si vous êtes nouveau dans le partitionnement, Ubuntu offre une option « Installer Ubuntu à côté de [système d’exploitation existant] » qui vous permet de conserver votre système d’exploitation actuel et d’installer Ubuntu à côté de lui, gérant automatiquement le partitionnement.
Gestion des Pilotes Propriétaires :
L’option « Installer les logiciels tiers pour les graphismes et le Wi-Fi, le Flash, les formats multimédias, et les pilotes tiers » pendant le processus d’installation est cruciale. Elle permet l’installation automatique des pilotes propriétaires nécessaires pour optimiser les performances graphiques, l’accès Wi-Fi et la prise en charge des formats multimédias.
Cela garantit une expérience utilisateur fluide dès le départ. Les pilotes propriétaires peuvent améliorer considérablement la compatibilité matérielle, assurant ainsi que votre matériel est correctement reconnu et utilisé par Ubuntu.
Mises à Jour et Gestion des Logiciels :
Après l’installation, il est impératif de maintenir votre système à jour. Le gestionnaire de mises à jour d’Ubuntu vous informera des mises à jour critiques et des améliorations de sécurité. La régularité des mises à jour contribue à maintenir la stabilité et la sécurité de votre système.
Le logiciel Ubuntu est un centre de gestion des applications où vous pouvez installer, mettre à jour et supprimer des logiciels. Vous pouvez explorer une vaste bibliothèque d’applications, y compris des outils de productivité, des jeux, des applications multimédias, etc.
Personnalisation du Bureau :
Ubuntu offre un environnement de bureau appelé GNOME par défaut. Cependant, il existe de nombreux autres environnements de bureau, tels que KDE, Xfce, et d’autres, que vous pouvez installer et sélectionner selon vos préférences. La personnalisation de l’apparence, des thèmes et des icônes est également facilement configurable via les paramètres système.
Terminal et Commandes en Ligne :
Ubuntu propose une interface graphique conviviale, mais il est également important de se familiariser avec le terminal, une interface en ligne de commande. Le terminal offre une puissance et une flexibilité accrues pour effectuer des tâches avancées, des mises à jour du système aux installations de logiciels en passant par la gestion des fichiers.
Système de Gestion de Paquets :
Ubuntu utilise le système de gestion de paquets APT (Advanced Package Tool). APT simplifie l’installation, la mise à jour et la suppression de logiciels. Les commandes telles que apt-get ou apt permettent de gérer les paquets. Par exemple, sudo apt-get update met à jour la liste des paquets disponibles, et sudo apt-get upgrade effectue les mises à jour.
Configuration de la Sécurité :
Assurez-vous de maintenir la sécurité de votre système en mettant régulièrement à jour Ubuntu, en activant le pare-feu intégré (UFW), en utilisant des mots de passe forts et en activant les mises à jour automatiques. La sécurité est une préoccupation majeure, et Ubuntu propose des fonctionnalités robustes pour vous protéger contre les menaces potentielles.
En conclusion, l’installation d’Ubuntu est un processus accessible, mais la richesse de ce système d’exploitation open source se révèle dans sa flexibilité et sa capacité à être personnalisée en fonction des préférences de l’utilisateur. En explorant les nombreuses fonctionnalités offertes par Ubuntu, vous pouvez tirer parti de la puissance de Linux tout en bénéficiant d’une interface utilisateur conviviale.