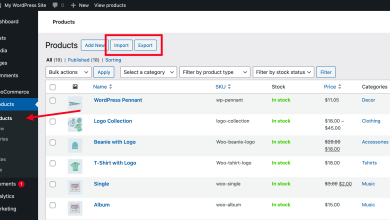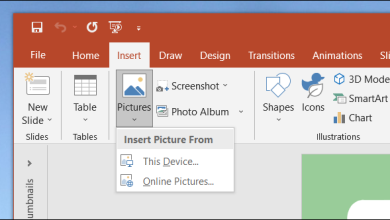Les macros dans Microsoft Excel sont des enregistrements automatisés de séries de commandes et d’actions effectuées dans une feuille de calcul. Elles permettent d’automatiser des tâches répétitives, d’accélérer les processus et d’améliorer l’efficacité dans la manipulation des données. Voici un guide détaillé sur la manière d’utiliser les macros pour automatiser des tâches dans Excel :
-
Activer l’onglet « Développeur » :
- Pour commencer à utiliser les macros, vous devez d’abord activer l’onglet « Développeur » dans Excel. Pour ce faire, accédez à « Fichier » > « Options » > « Personnaliser le ruban », puis cochez la case « Développeur » dans la liste des onglets disponibles.
-
Enregistrer une macro :
- Une fois l’onglet « Développeur » activé, cliquez dessus pour accéder à ses fonctionnalités. Ensuite, cliquez sur « Enregistrer une macro » pour commencer l’enregistrement de vos actions.
- Donnez un nom à votre macro et attribuez-lui un raccourci clavier si vous le souhaitez. Vous pouvez également choisir de stocker la macro dans le classeur actuel ou dans un classeur personnel.
-
Effectuer les actions à enregistrer :
- Une fois que l’enregistrement de la macro est lancé, effectuez toutes les actions que vous souhaitez automatiser. Cela peut inclure la saisie de données, la mise en forme, la création de graphiques, etc.
-
Arrêter l’enregistrement de la macro :
- Lorsque vous avez terminé d’enregistrer vos actions, retournez dans l’onglet « Développeur » et cliquez sur « Arrêter l’enregistrement ». Votre macro est maintenant enregistrée et prête à être utilisée.
-
Modifier une macro enregistrée :
- Si vous avez besoin de modifier une macro enregistrée, accédez à l’onglet « Développeur », cliquez sur « Visual Basic » pour ouvrir l’éditeur VBA (Visual Basic for Applications), puis double-cliquez sur le module contenant votre macro. Vous pouvez maintenant modifier le code VBA de la macro selon vos besoins.
-
Attribuer une macro à un bouton ou à un objet :
- Pour exécuter une macro enregistrée, vous pouvez attribuer un bouton à cette macro. Pour ce faire, allez dans l’onglet « Développeur », cliquez sur « Insérer » et choisissez le type de contrôle que vous souhaitez utiliser (bouton, case à cocher, liste déroulante, etc.). Ensuite, liez ce contrôle à votre macro enregistrée.
-
Exécuter une macro :
- Une fois la macro attribuée à un contrôle, vous pouvez l’exécuter en cliquant sur ce contrôle. La macro s’exécutera alors et automatisera les actions enregistrées.
-
Gérer les macros :
- Vous pouvez gérer vos macros enregistrées en accédant à l’onglet « Développeur » et en cliquant sur « Macros ». Vous pouvez les exécuter, les modifier, les supprimer ou voir les raccourcis clavier qui leur sont attribués.
-
Sécurité des macros :
- Il est important de noter que les macros peuvent potentiellement contenir des codes malveillants. Par conséquent, Excel peut désactiver les macros par défaut pour des raisons de sécurité. Vous pouvez modifier les paramètres de sécurité dans les options Excel si vous faites confiance à la source de la macro ou si vous avez besoin d’utiliser des macros fréquemment.
En conclusion, les macros dans Microsoft Excel sont un outil puissant pour automatiser les tâches répétitives et accélérer les processus de travail. En suivant les étapes ci-dessus, vous pouvez créer, enregistrer, exécuter et gérer efficacement des macros pour optimiser votre travail dans Excel.
Plus de connaissances

Bien sûr, explorons plus en détail chaque étape et quelques concepts avancés liés à l’utilisation des macros dans Microsoft Excel :
-
Activer l’onglet « Développeur » :
- L’onglet « Développeur » est généralement masqué par défaut dans Excel, car il est destiné aux utilisateurs avancés et aux développeurs. En l’activant, vous débloquez un ensemble d’outils et de fonctionnalités puissants pour la personnalisation et l’automatisation.
-
Enregistrer une macro :
- Lorsque vous enregistrez une macro, Excel enregistre chaque action que vous effectuez, ainsi que les paramètres associés, sous forme de code VBA (Visual Basic for Applications). Ce code est stocké dans un module du classeur Excel.
-
Effectuer les actions à enregistrer :
- Lors de l’enregistrement d’une macro, il est important d’être précis dans les actions que vous effectuez, car Excel enregistre chaque clic de souris, chaque frappe de clavier et chaque changement de paramètre.
-
Arrêter l’enregistrement de la macro :
- Vous devez vous assurer d’arrêter l’enregistrement de la macro une fois que vous avez terminé les actions à enregistrer. Si vous oubliez d’arrêter l’enregistrement, Excel continuera à enregistrer toutes vos actions jusqu’à ce que vous le fassiez.
-
Modifier une macro enregistrée :
- L’éditeur VBA vous permet de modifier le code source de la macro enregistrée. Cela vous permet d’apporter des ajustements, des améliorations ou des corrections au comportement de la macro selon vos besoins.
-
Attribuer une macro à un bouton ou à un objet :
- En attribuant une macro à un contrôle, vous pouvez créer une interface conviviale pour les utilisateurs finaux afin d’exécuter la macro. Par exemple, vous pouvez créer un bouton « Générer un rapport » qui exécute une macro pour générer automatiquement un rapport basé sur les données dans la feuille de calcul.
-
Exécuter une macro :
- L’exécution d’une macro peut être déclenchée de différentes manières, notamment en cliquant sur un bouton, en utilisant un raccourci clavier attribué à la macro, en sélectionnant la macro dans la liste des macros et en appuyant sur « Exécuter », ou même en utilisant des événements spécifiques déclenchés par l’utilisateur ou par Excel.
-
Gérer les macros :
- La gestion des macros comprend la possibilité de les examiner, de les exécuter, de les modifier ou de les supprimer. Vous pouvez également exporter et importer des macros pour les utiliser sur d’autres ordinateurs ou les partager avec d’autres utilisateurs.
-
Sécurité des macros :
- En raison des risques potentiels de sécurité associés à l’exécution de macros, Excel offre plusieurs niveaux de sécurité pour contrôler l’exécution des macros. Ces paramètres peuvent être ajustés dans les options Excel pour permettre ou bloquer l’exécution de macros en fonction de la source ou du contenu de la macro.
En maîtrisant l’utilisation des macros dans Excel, vous pouvez automatiser une grande variété de tâches, telles que la manipulation de données, la génération de rapports, la création de tableaux de bord interactifs, et bien plus encore. Cela permet d’économiser du temps et d’améliorer la précision tout en réduisant les erreurs humaines.