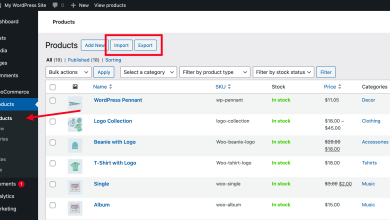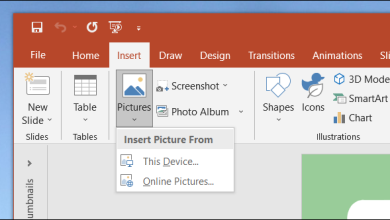En VBA (Visual Basic for Applications) d’Excel, la gestion des références est essentielle pour garantir la clarté, la traçabilité et la fiabilité du code. L’ajout de références dans le code VBA permet de citer les sources utilisées, d’identifier les ressources externes et de faciliter la maintenance et la collaboration. Voici les fondamentaux de la gestion des références dans VBA Excel :
-
Déclaration des références :
Pour utiliser des références dans VBA, vous devez d’abord déclarer un objet de type référence. Cela se fait généralement en utilisant le mot-cléDim, suivi du nom de la référence et du type d’objet auquel elle se rapporte. Par exemple :
« Link To Share » est votre plateforme de marketing tout-en-un, idéale pour guider votre audience vers tout ce que vous offrez, de manière simple et professionnelle. • Des pages de profil (Bio) modernes et personnalisables • Raccourcissez vos liens grâce à des analyses avancées • Générez des codes QR interactifs à l’image de votre marque • Hébergez des sites statiques et gérez votre code • Des outils web variés pour stimuler votre activité vbaDim ws As Worksheet -
Assignation des références :
Une fois déclarée, la référence doit être assignée à un objet spécifique avant de pouvoir être utilisée. Cela se fait généralement en utilisant le mot-cléSet, suivi du nom de la référence et de l’objet auquel elle est assignée. Par exemple :vbaSet ws = ThisWorkbook.Worksheets("Feuille1") -
Utilisation des références :
Une fois la référence assignée, vous pouvez l’utiliser pour accéder aux propriétés et méthodes de l’objet auquel elle est liée. Par exemple :vbaws.Range("A1").Value = "Donnée" -
Gestion des références externes :
En plus des références aux objets internes d’Excel (comme les feuilles de calcul), vous pouvez également faire référence à des objets externes, tels que des bibliothèques de types ou des fichiers COM (Component Object Model). Pour ce faire, vous devez d’abord ajouter la référence à votre projet VBA. Cela se fait via le menu « Outils » > « Références » dans l’éditeur VBA. -
Documentation des références :
Il est crucial de documenter les références utilisées dans votre code VBA pour faciliter la compréhension et la maintenance du code. Vous pouvez le faire en ajoutant des commentaires explicatifs près des déclarations de références ou en utilisant des noms de variables descriptifs. -
Nettoyage des références :
Il est recommandé de nettoyer régulièrement les références inutilisées dans votre projet VBA pour éviter les erreurs et les conflits potentiels. Cela peut être fait en supprimant les références non nécessaires via le menu « Outils » > « Références » dans l’éditeur VBA. -
Gestion des erreurs de référence :
Lors de l’utilisation de références dans votre code VBA, il est important de prendre en compte la possibilité d’erreurs de référence, telles que les références null ou les références à des objets inexistants. Vous pouvez gérer ces erreurs en utilisant des instructions telles queOn Error Resume Nextpour continuer l’exécution du code en cas d’erreur, ouOn Error GoTo [label]pour rediriger l’exécution vers une étiquette spécifique en cas d’erreur.
En résumé, la gestion des références dans VBA Excel est un aspect crucial du développement de macros et d’applications automatisées. En comprenant et en appliquant correctement les principes de déclaration, d’assignation, d’utilisation, de documentation, de nettoyage et de gestion des erreurs de référence, vous pouvez améliorer la lisibilité, la robustesse et la maintenabilité de votre code VBA.
Plus de connaissances

Bien sûr, poursuivons avec des détails supplémentaires sur chaque aspect de la gestion des références en VBA Excel :
-
Déclaration des références :
Lorsque vous déclarez une référence en VBA, vous spécifiez le type d’objet auquel elle se rapporte. Les types d’objets couramment utilisés dans Excel incluent les feuilles de calcul (Worksheet), les plages de cellules (Range), les classeurs (Workbook), les graphiques (Chart), etc. Par exemple :vbaDim ws As Worksheet Dim rng As Range -
Assignation des références :
L’assignation d’une référence se fait en liant la référence déclarée à un objet spécifique dans Excel. Par exemple, pour assigner une référence à une feuille de calcul particulière, vous pouvez utiliser :vbaSet ws = ThisWorkbook.Worksheets("Feuil1") -
Utilisation des références :
Une fois qu’une référence est assignée à un objet, vous pouvez utiliser cette référence pour accéder et manipuler les propriétés et méthodes de l’objet. Par exemple, pour définir la valeur d’une cellule dans une feuille de calcul :vbaws.Range("A1").Value = "Nouvelle valeur" -
Gestion des références externes :
Lorsque vous travaillez avec des références externes dans VBA Excel, telles que des bibliothèques de types ou des objets COM, vous devez d’abord ajouter la référence à votre projet VBA. Cela permet à votre code d’accéder aux objets et aux fonctionnalités fournis par ces références externes. -
Documentation des références :
La documentation appropriée des références utilisées dans votre code VBA est essentielle pour faciliter la compréhension du code par d’autres développeurs (y compris votre « vous » futur). En ajoutant des commentaires descriptifs près des déclarations de références, vous aidez à clarifier l’intention et l’utilisation de chaque référence. -
Nettoyage des références :
Au fur et à mesure que vous développez votre projet VBA, vous pouvez accumuler des références inutilisées qui peuvent rendre votre code plus complexe et potentiellement causer des erreurs. Il est donc recommandé de nettoyer régulièrement les références inutilisées en supprimant celles qui ne sont plus nécessaires. -
Gestion des erreurs de référence :
Lors de l’utilisation de références en VBA, il est important de prévoir et de gérer les erreurs potentielles, telles que les références null ou les erreurs d’indexation. Vous pouvez utiliser des structures de contrôle d’erreurs telles queOn Error Resume Nextpour ignorer les erreurs et continuer l’exécution du code, ouOn Error GoTo [label]pour rediriger le flux d’exécution vers une étiquette spécifiée en cas d’erreur.
En suivant ces bonnes pratiques de gestion des références en VBA Excel, vous pouvez créer un code plus clair, plus fiable et plus facile à maintenir, ce qui contribue à améliorer l’efficacité de vos projets de développement Excel.