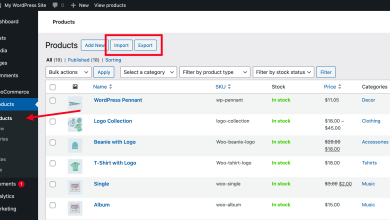L’utilisation du composant « Fichier » dans WordPress offre une variété d’options pour gérer et afficher les fichiers sur votre site Web. Que vous souhaitiez télécharger des documents PDF, des fichiers audio, des images ou d’autres types de médias, le composant « Fichier » est un outil polyvalent pour organiser et présenter votre contenu de manière efficace. Dans cet article, nous explorerons en détail comment utiliser ce composant pour tirer le meilleur parti de vos fichiers sur votre site WordPress.
Ajout de fichiers dans la médiathèque WordPress
Avant de pouvoir utiliser le composant « Fichier » dans vos publications ou pages, vous devez d’abord télécharger vos fichiers dans la médiathèque WordPress. Pour ce faire, suivez ces étapes simples :
-
Connectez-vous à votre tableau de bord WordPress: Accédez à votre site WordPress et connectez-vous en tant qu’administrateur.
-
Accédez à la médiathèque: Dans le menu de gauche de votre tableau de bord, cliquez sur « Médias » puis sur « Ajouter un fichier » pour télécharger un nouveau fichier ou sur « Bibliothèque » pour voir les fichiers déjà téléchargés.
-
Téléchargez vos fichiers: Cliquez sur le bouton « Sélectionner des fichiers » pour choisir le fichier que vous souhaitez télécharger depuis votre ordinateur. Vous pouvez également glisser-déposer des fichiers directement dans la zone de téléchargement.
-
Attendez que le téléchargement soit terminé: Une fois le fichier téléchargé, il apparaîtra dans la médiathèque WordPress, prêt à être utilisé dans vos publications et pages.
Utilisation du composant « Fichier » dans vos publications ou pages
Maintenant que vos fichiers sont téléchargés dans la médiathèque WordPress, vous pouvez les intégrer dans vos publications ou pages à l’aide du composant « Fichier ». Voici comment procéder :
-
Créez ou modifiez une publication ou une page: Accédez à la publication ou à la page à laquelle vous souhaitez ajouter votre fichier, ou créez-en une nouvelle.
-
Insérez le composant « Fichier »: Utilisez l’éditeur de blocs Gutenberg pour ajouter un nouveau bloc. Recherchez le bloc « Fichier » ou parcourez les différentes catégories de blocs jusqu’à le trouver.
-
Sélectionnez le fichier à afficher: Une fois que vous avez inséré le bloc « Fichier », vous pouvez sélectionner le fichier que vous souhaitez afficher en parcourant la médiathèque WordPress ou en saisissant le nom du fichier dans le champ de recherche.
-
Personnalisez les paramètres du fichier: Selon vos besoins, vous pouvez personnaliser différents paramètres du fichier, tels que le titre, la taille de l’icône, le style de l’icône, etc.
-
Publiez ou mettez à jour votre publication ou page: Une fois que vous avez configuré le bloc « Fichier » selon vos préférences, vous pouvez publier votre publication ou mettre à jour votre page pour afficher le fichier.
Options avancées pour les fichiers WordPress
Outre les étapes de base décrites ci-dessus, WordPress offre également des options avancées pour gérer et afficher vos fichiers. Voici quelques-unes de ces options :
-
Gestion des permaliens: Vous pouvez personnaliser les permaliens de vos fichiers pour les rendre plus conviviaux pour les moteurs de recherche et les visiteurs. Pour ce faire, accédez à la médiathèque WordPress, cliquez sur le fichier que vous souhaitez modifier, puis modifiez le champ « Permalien ».
-
Catégorisation des fichiers: Vous pouvez organiser vos fichiers dans des catégories pour faciliter leur gestion et leur recherche ultérieure. Pour ce faire, accédez à la médiathèque WordPress et cliquez sur « Ajouter une nouvelle catégorie » pour créer une nouvelle catégorie de fichiers.
-
Modification des métadonnées des fichiers: Vous pouvez ajouter ou modifier les métadonnées de vos fichiers, telles que le titre, la description, les balises, etc., pour les rendre plus informatifs et plus faciles à trouver. Pour ce faire, cliquez sur le fichier que vous souhaitez modifier dans la médiathèque WordPress, puis modifiez les champs de métadonnées selon vos besoins.
En conclusion, le composant « Fichier » dans WordPress offre une gamme d’options pour gérer et afficher efficacement vos fichiers sur votre site Web. En suivant les étapes décrites dans cet article et en explorant les options avancées disponibles, vous pourrez tirer le meilleur parti de vos fichiers et offrir une expérience utilisateur optimale à vos visiteurs.
Plus de connaissances

Bien sûr, plongeons plus en profondeur dans l’utilisation du composant « Fichier » dans WordPress en explorant plusieurs aspects clés, notamment la personnalisation des fichiers, l’intégration avec d’autres plugins, et la gestion avancée des médias.
Personnalisation des fichiers dans WordPress
Lorsque vous intégrez des fichiers dans vos publications ou pages WordPress, vous avez la possibilité de personnaliser plusieurs aspects pour mieux répondre à vos besoins spécifiques. Voici quelques options de personnalisation supplémentaires :
-
Style de l’icône et taille: Vous pouvez choisir parmi une variété de styles d’icônes pour vos fichiers, tels que les icônes par défaut de WordPress, des icônes personnalisées ou même des miniatures personnalisées. De plus, vous pouvez ajuster la taille de l’icône pour correspondre à l’esthétique de votre site.
-
Affichage du titre et de la description: En plus du fichier lui-même, vous pouvez choisir d’afficher le titre et une description courte du fichier pour donner plus de contexte à vos visiteurs.
-
Lien de téléchargement: Vous pouvez décider si le fichier doit être téléchargé lorsqu’un utilisateur clique dessus, ou s’il doit s’ouvrir dans une nouvelle fenêtre ou un nouvel onglet du navigateur.
Intégration avec d’autres plugins
WordPress propose de nombreux plugins qui peuvent améliorer encore davantage la gestion et l’affichage des fichiers sur votre site. Voici quelques exemples d’intégrations potentielles :
-
Plugin de gestion des téléchargements: Si vous proposez des ressources téléchargeables, comme des ebooks, des guides ou des documents PDF, vous pouvez utiliser des plugins dédiés à la gestion des téléchargements pour suivre les statistiques de téléchargement, restreindre l’accès aux fichiers ou personnaliser les boutons de téléchargement.
-
Plugin de galerie de médias: Pour afficher plusieurs fichiers dans une galerie attrayante, vous pouvez utiliser un plugin de galerie de médias qui offre des fonctionnalités avancées telles que le carrousel, la pagination, les filtres et plus encore.
-
Plugin de gestion des membres: Si vous souhaitez limiter l’accès à certains fichiers à des utilisateurs spécifiques, vous pouvez utiliser un plugin de gestion des membres pour créer des zones réservées aux membres où seuls les utilisateurs connectés peuvent accéder aux fichiers.
Gestion avancée des médias dans WordPress
Outre l’intégration avec d’autres plugins, WordPress offre également des fonctionnalités avancées pour la gestion des médias et des fichiers. Voici quelques-unes de ces fonctionnalités :
-
Optimisation des images: WordPress propose des outils intégrés pour optimiser automatiquement les images téléchargées, y compris la compression, le redimensionnement et la génération de formats WebP pour améliorer les performances de chargement de votre site.
-
Édition des médias: Vous pouvez utiliser l’éditeur de médias WordPress pour recadrer, faire pivoter, ajuster les couleurs et redimensionner les images avant de les intégrer dans vos publications ou pages.
-
Liens permanents personnalisés: Vous avez la possibilité de définir des liens permanents personnalisés pour vos fichiers, ce qui facilite le partage et la référenciation des fichiers dans vos publications, pages ou widgets.
En résumé, en combinant la personnalisation des fichiers, l’intégration avec d’autres plugins et la gestion avancée des médias dans WordPress, vous pouvez créer une expérience utilisateur riche et interactive pour vos visiteurs tout en offrant une gestion efficace et conviviale des fichiers sur votre site.