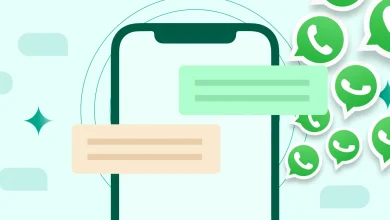Comment Fusionner des Images dans Photoshop : Guide Complet et Détaillé
Adobe Photoshop, l’un des logiciels de retouche d’images les plus puissants et populaires, offre une multitude de fonctionnalités qui permettent de manipuler, retoucher, et fusionner des images de manière professionnelle. La fusion d’images est une compétence clé qui peut être utilisée pour créer des montages, des panoramas, ou même pour retoucher des photos en combinant différentes couches et éléments. Cet article vous guidera à travers les étapes essentielles pour apprendre à fusionner des images efficacement dans Photoshop.
1. Introduction à la Fusion d’Images dans Photoshop
Fusionner des images dans Photoshop implique généralement de superposer plusieurs photos dans un seul fichier de travail, tout en manipulant la transparence, les calques et les outils de sélection pour obtenir un résultat harmonieux. Que ce soit pour créer un collage, combiner plusieurs éléments d’une même scène ou ajouter des effets créatifs, la fusion d’images est une technique puissante dans le monde de la retouche photo.

Photoshop travaille avec des calques, qui sont des éléments séparés dans un même document. Chaque image que vous ouvrez dans Photoshop devient un calque, et vous pouvez manipuler chaque calque indépendamment des autres.
2. Préparer les Images à Fusionner
Avant de commencer à fusionner des images, il est important de s’assurer que celles-ci sont prêtes et adaptées pour l’assemblage. Voici quelques points à vérifier :
-
Résolution et Taille : Assurez-vous que les images à fusionner ont des résolutions similaires pour éviter une distorsion. Si vous travaillez avec des images de résolutions différentes, il est souvent préférable de les redimensionner avant de les fusionner.
-
Alignement des Images : Si vous assemblez plusieurs images (comme un panorama), vous devez vérifier que les images se rejoignent de manière fluide. Utilisez des repères visuels ou des outils de Photoshop pour vous assurer que les bords s’alignent correctement.
-
Couleur et Luminosité : Pour une meilleure intégration des images, il peut être nécessaire d’ajuster les couleurs ou la luminosité de certaines images pour qu’elles se mélangent harmonieusement.
3. Ouvrir et Préparer les Calques
Une fois que vos images sont prêtes, vous devez les importer dans Photoshop et les organiser sur des calques distincts.
-
Ouvrir les Images : Lancez Photoshop et ouvrez toutes les images que vous souhaitez fusionner. Vous pouvez le faire en allant dans Fichier > Ouvrir et en sélectionnant les fichiers souhaités.
-
Convertir en Document Unique : Pour travailler sur plusieurs images à la fois, vous devrez les regrouper dans un même document. Il existe plusieurs méthodes pour ce faire :
- Glisser-Déposer : Faites glisser chaque image dans la fenêtre du document principal.
- Copier-Coller : Utilisez Ctrl+C (ou Cmd+C sur Mac) pour copier chaque image et Ctrl+V (ou Cmd+V) pour la coller dans le document principal.
Chaque image se retrouvera sur un calque séparé, ce qui vous permet de les manipuler indépendamment.
4. Utilisation des Calques pour Fusionner les Images
Maintenant que vous avez toutes vos images dans un même document, l’étape suivante consiste à les organiser et à ajuster leur visibilité.
-
Réorganiser les Calques : Utilisez le panneau des calques (Fenêtre > Calques) pour réorganiser l’ordre des images. Vous pouvez faire glisser un calque pour le positionner au-dessus ou en dessous d’un autre calque.
-
Masques de Fusion : L’une des techniques les plus puissantes pour fusionner les images de manière transparente est l’utilisation des masques de fusion. Un masque de fusion permet de cacher certaines parties d’un calque tout en gardant intacte l’image sous-jacente.
- Sélectionnez le calque sur lequel vous souhaitez appliquer le masque.
- Cliquez sur l’icône Masque de Fusion en bas du panneau des calques (un rectangle avec un cercle dedans).
- Utilisez l’outil pinceau (B) avec la couleur noire pour masquer certaines parties de l’image ou avec la couleur blanche pour révéler des parties du calque.
Cette méthode est idéale pour une fusion douce et unie des images sans les couper brusquement.
5. Utiliser l’Outil de Transformation pour Ajuster les Images
Lorsque vous fusionnez des images, il est souvent nécessaire de les redimensionner ou de les déplacer pour qu’elles s’ajustent parfaitement ensemble. Voici les outils essentiels pour cela :
-
Transformation Manuelle : Sélectionnez un calque, puis allez dans Édition > Transformation libre ou utilisez le raccourci Ctrl+T (Cmd+T sur Mac). Vous pouvez alors ajuster la taille, la rotation et la position de l’image.
-
Déformation : Pour une fusion plus précise et des ajustements fins, vous pouvez utiliser l’outil Déformation. Allez dans Édition > Déformation et ajustez les points de contrôle pour déformer l’image en fonction des autres éléments.
-
Alignement Automatique : Si vous travaillez avec plusieurs images, comme dans le cas d’un panorama, vous pouvez utiliser l’outil Aligner les calques sous Edition > Alignement automatique des calques. Photoshop tentera d’aligner les images en fonction des points communs.
6. Ajuster la Luminosité, le Contraste et les Couleurs
Pour que les images fusionnées semblent naturelles et homogènes, il est crucial d’ajuster la luminosité, le contraste, et la balance des couleurs des différents calques. Voici comment procéder :
-
Réglages de la Luminosité et du Contraste : Allez dans Image > Réglages > Luminosité/Contraste pour ajuster ces paramètres globalement. Vous pouvez également utiliser les courbes ou les niveaux pour un contrôle plus fin.
-
Balance des Couleurs : Si vos images ont des tonalités de couleur différentes, vous pouvez utiliser l’option Teinte/Saturation sous Image > Réglages > Teinte/Saturation pour harmoniser les couleurs. Utiliser un filtre de couleur ou des calques de réglage peut également donner un résultat plus homogène.
-
Filtres de Fusion : Les filtres de fusion, disponibles dans le panneau des calques, peuvent être utilisés pour ajouter des effets visuels sur l’ensemble de l’image fusionnée.
7. Fusionner les Calques et Sauvegarder l’Image Finale
Une fois que vous êtes satisfait de la manière dont vos images sont fusionnées, il est temps de finaliser le montage. Vous pouvez alors :
-
Fusionner les Calques : Si vous n’avez plus besoin des calques séparés, vous pouvez fusionner tous les calques en un seul. Allez dans Calques > Fusionner tous les calques ou utilisez le raccourci Ctrl+Shift+E.
-
Enregistrer l’Image : Une fois la fusion effectuée, vous pouvez enregistrer votre image. Allez dans Fichier > Enregistrer sous et choisissez le format de fichier désiré (JPEG, PNG, TIFF, etc.).
Si vous souhaitez conserver les calques pour de futures modifications, il est recommandé d’enregistrer votre travail sous le format PSD de Photoshop.
8. Conclusion
Fusionner des images dans Photoshop est une technique qui permet de réaliser des montages photographiques professionnels. Grâce à des outils comme les masques de fusion, les ajustements de couleur et de luminosité, et les calques, vous pouvez créer des compositions visuellement attractives et harmonieuses. L’apprentissage de ces techniques peut sembler complexe au début, mais avec de la pratique, vous pourrez maîtriser l’art de la fusion d’images et donner libre cours à votre créativité.
L’utilisation des calques, des masques et des outils de transformation est essentielle pour obtenir des résultats naturels et cohérents. Alors, ouvrez Photoshop, commencez à expérimenter et découvrez tout le potentiel qu’offre ce logiciel dans la fusion d’images !