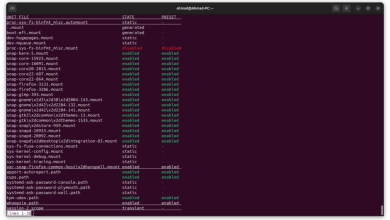L’installation et l’utilisation de Docker sur Debian peuvent être entreprises en suivant une série de procédures qui garantissent un déploiement efficace de cette technologie de conteneurisation. Docker, une plateforme open-source, facilite le déploiement d’applications dans des conteneurs légers, offrant ainsi une flexibilité et une portabilité accrues. Voici un guide étape par étape pour installer Docker et l’utiliser sur un système Debian.
Installation de Docker sur Debian :

-
Mise à jour du système : Avant d’installer Docker, il est essentiel de mettre à jour le système afin de garantir la compatibilité avec les derniers paquets.
bashsudo apt update && sudo apt upgrade -y -
Installation des dépendances : Certains paquets sont nécessaires pour permettre à Debian de prendre en charge l’installation de Docker.
bashsudo apt install apt-transport-https ca-certificates curl gnupg2 software-properties-common -y -
Ajout de la clé GPG de Docker : Ajoutez la clé GPG officielle de Docker pour garantir l’authenticité des paquets téléchargés.
bashcurl -fsSL https://download.docker.com/linux/debian/gpg | sudo gpg --dearmor -o /usr/share/keyrings/docker-archive-keyring.gpg -
Configuration du référentiel Docker : Ajoutez le référentiel Docker à la liste des sources de paquets.
bashecho "deb [signed-by=/usr/share/keyrings/docker-archive-keyring.gpg] https://download.docker.com/linux/debian $(lsb_release -cs) stable" | sudo tee /etc/apt/sources.list.d/docker.list > /dev/null -
Installation de Docker Engine : Mettez à jour la liste des paquets et installez Docker.
bashsudo apt update && sudo apt install docker-ce docker-ce-cli containerd.io -y -
Vérification de l’installation : Assurez-vous que Docker est correctement installé en exécutant la commande suivante.
bashsudo docker --versionCela devrait afficher la version installée de Docker.
Utilisation de Docker sur Debian :
Maintenant que Docker est installé, explorons quelques commandes essentielles pour l’utiliser de manière pratique.
-
Vérification de l’installation : Assurez-vous que Docker est en cours d’exécution.
bashsudo systemctl status docker -
Exécution d’un conteneur de test : Démarrez un conteneur Ubuntu en tant que test.
bashsudo docker run -it ubuntuCela ouvrira un shell interactif dans le conteneur Ubuntu.
-
Liste des conteneurs en cours d’exécution : Affichez les conteneurs actuellement en cours d’exécution.
bashsudo docker ps -
Liste de tous les conteneurs (y compris arrêtés) : Pour voir tous les conteneurs, utilisez la commande suivante.
bashsudo docker ps -a -
Téléchargement d’une image Docker : Si vous souhaitez télécharger une image spécifique, utilisez la commande pull.
bashsudo docker pull nom_imageRemplacez « nom_image » par le nom réel de l’image que vous souhaitez télécharger.
-
Arrêt d’un conteneur : Pour arrêter un conteneur en cours d’exécution, utilisez son ID ou son nom.
bashsudo docker stop ID_ou_NOM -
Suppression d’un conteneur : Si vous souhaitez supprimer un conteneur, utilisez la commande rm.
bashsudo docker rm ID_ou_NOM -
Liste des images Docker : Affichez la liste des images Docker disponibles localement.
bashsudo docker images -
Suppression d’une image Docker : Pour supprimer une image, utilisez la commande rmi.
bashsudo docker rmi nom_imageAssurez-vous que le conteneur associé est arrêté avant de tenter de supprimer l’image.
-
Construction d’une image Docker : Créez une image Docker à partir d’un fichier Dockerfile.
bashsudo docker build -t nom_image chemin_du_dockerfileRemplacez « nom_image » par le nom souhaité et « chemin_du_dockerfile » par le chemin du Dockerfile.
Ces étapes vous permettront d’installer Docker sur Debian et de commencer à utiliser cette puissante technologie de conteneurisation. Docker simplifie le processus de déploiement d’applications, offrant une isolation efficace et une gestion simplifiée des dépendances. Cette approche de conteneurisation contribue à la création d’environnements de développement et de déploiement cohérents, tout en facilitant la gestion des ressources système.
Plus de connaissances

Bien sûr, plongeons plus profondément dans certaines des fonctionnalités essentielles de Docker, ainsi que dans des considérations avancées concernant son utilisation sur une distribution Debian.
Gestion des Réseaux Docker :
Docker offre un système de gestion des réseaux permettant aux conteneurs de communiquer entre eux et avec le réseau externe. Par défaut, Docker crée un réseau nommé « bridge ». Pour lister les réseaux Docker, utilisez la commande :
bashsudo docker network ls
Vous pouvez créer un réseau personnalisé avec la commande suivante :
bashsudo docker network create nom_du_reseau
Associez un conteneur à un réseau lors de son démarrage :
bashsudo docker run --network=nom_du_reseau -it ubuntu
Volumes Docker :
Les volumes Docker sont utilisés pour stocker des données en dehors du cycle de vie d’un conteneur. Cela garantit la persistance des données même si le conteneur est supprimé. Pour créer un volume, utilisez la commande :
bashsudo docker volume create nom_du_volume
Lors du démarrage d’un conteneur, montez un volume avec :
bashsudo docker run -v nom_du_volume:/chemin/dans/conteneur -it ubuntu
Docker Compose :
Docker Compose simplifie le déploiement d’applications multi-conteneurs. Il utilise un fichier YAML pour définir les services, les réseaux, et les volumes. Créez un fichier docker-compose.yml avec les spécifications de votre application, puis utilisez les commandes suivantes :
bashsudo docker-compose up -d # Démarre les conteneurs en arrière-plan
sudo docker-compose down # Arrête et supprime les conteneurs, réseaux, et volumes
Sécurité Docker :
La sécurité est primordiale lors de l’utilisation de Docker. Limitez les permissions des conteneurs en utilisant des utilisateurs non privilégiés dans le fichier Dockerfile. Évitez d’utiliser l’utilisateur root lorsque cela n’est pas nécessaire.
dockerfileFROM ubuntu USER utilisateur_non_privilégié
Utilisez des profils d’apparmor pour renforcer la sécurité des conteneurs Docker sous Debian. Vous pouvez les configurer dans le fichier Docker-compose ou directement lors du démarrage du conteneur.
Monitoring et Logs :
Docker propose plusieurs outils pour surveiller les performances et collecter les journaux des conteneurs. Pour afficher les journaux d’un conteneur spécifique, utilisez la commande :
bashsudo docker logs ID_ou_NOM
Pour surveiller les performances, Docker Stats fournit des informations en temps réel sur l’utilisation des ressources. Utilisez la commande :
bashsudo docker stats ID_ou_NOM
Docker Swarm :
Docker Swarm permet de créer et de gérer un cluster de conteneurs Docker, facilitant ainsi le déploiement et la gestion d’applications à grande échelle. Il utilise le même ensemble de commandes que Docker classique, rendant la transition transparente. Initiez un cluster avec la commande :
bashsudo docker swarm init
Ajoutez des nœuds au cluster avec la commande générée lors de l’initialisation.
Conclusion :
En conclusion, Docker sur Debian offre une flexibilité et une efficacité considérables pour le déploiement et la gestion d’applications dans des conteneurs. Des fonctionnalités telles que la gestion des réseaux, les volumes persistants, Docker Compose, la sécurité renforcée, le monitoring et Docker Swarm enrichissent l’écosystème Docker, permettant aux développeurs et aux administrateurs système de créer des environnements fiables et reproductibles.
Il est essentiel de suivre les meilleures pratiques de sécurité, de comprendre les réseaux Docker et les volumes, et d’explorer des outils complémentaires pour une utilisation avancée. Docker continue d’évoluer, intégrant de nouvelles fonctionnalités et améliorations, offrant ainsi un outil puissant pour la gestion des conteneurs et la construction d’architectures applicatives modernes.