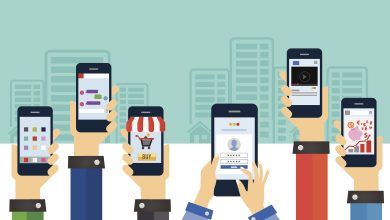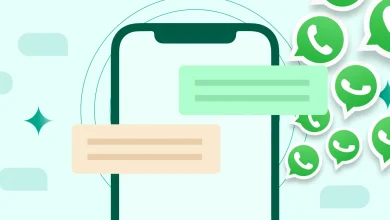Comment créer un compte WhatsApp : Guide complet pour débutants
WhatsApp est l’une des applications de messagerie les plus populaires au monde. Que ce soit pour discuter avec des amis, des collègues ou des membres de la famille, WhatsApp offre une interface simple et pratique pour communiquer instantanément. Dans cet article, nous vous guiderons pas à pas sur la manière de créer un compte WhatsApp, de l’installation de l’application à la configuration initiale, en passant par les options de personnalisation de votre profil.
1. Télécharger l’application WhatsApp
Avant de pouvoir utiliser WhatsApp, il vous faut télécharger l’application sur votre appareil. Voici comment procéder en fonction du type d’appareil que vous utilisez.
Pour Android
- Ouvrez le Google Play Store sur votre appareil Android.
- Dans la barre de recherche, tapez WhatsApp.
- Sélectionnez l’application WhatsApp Messenger dans les résultats de recherche.
- Cliquez sur Installer. L’application se téléchargera et s’installera automatiquement.
Pour iPhone (iOS)
- Ouvrez l’App Store sur votre iPhone.
- Recherchez WhatsApp dans la barre de recherche.
- Sélectionnez l’application WhatsApp Messenger.
- Cliquez sur Obtenir puis sur Installer. Vous devrez peut-être entrer votre mot de passe ou utiliser votre empreinte digitale pour confirmer l’installation.
Pour les autres appareils
WhatsApp est également disponible pour les ordinateurs de bureau sous Windows et macOS. Si vous souhaitez utiliser WhatsApp sur votre ordinateur, vous devez installer WhatsApp Web ou l’application WhatsApp Desktop. Vous pouvez télécharger cette version sur le site officiel de WhatsApp.
2. Lancer l’application et accepter les conditions
Une fois l’application installée, vous pouvez la lancer en cliquant sur l’icône de WhatsApp sur l’écran d’accueil ou dans votre tiroir d’applications.
- Lancez WhatsApp : L’application vous demandera d’accepter les conditions générales d’utilisation. Lisez-les attentivement et cliquez sur Accepter et continuer pour continuer.
- Autoriser les permissions : WhatsApp aura besoin de certaines autorisations pour fonctionner correctement. Cela inclut l’accès à vos contacts, votre appareil photo, votre microphone et votre stockage. Acceptez ces permissions afin de pouvoir utiliser pleinement toutes les fonctionnalités de l’application.
3. S’inscrire et configurer son compte
Pour créer un compte WhatsApp, il vous suffit d’utiliser votre numéro de téléphone. Voici les étapes détaillées :
Entrer votre numéro de téléphone
- Après avoir accepté les conditions, WhatsApp vous demandera d’entrer votre numéro de téléphone. Sélectionnez votre pays dans la liste déroulante (le code pays se mettra à jour automatiquement) et entrez votre numéro de téléphone.
- Cliquez sur Suivant.
Vérification de votre numéro
- WhatsApp vous enverra un code de vérification à 6 chiffres par SMS. Si vous n’avez pas reçu le message, vous pouvez demander l’envoi du code par appel vocal.
- Entrez le code dans l’application pour vérifier votre numéro. Cela garantit que vous êtes bien le propriétaire du numéro que vous avez enregistré.
Autorisation des contacts
WhatsApp vous demandera ensuite d’autoriser l’accès à vos contacts. Cela permet à l’application de vous suggérer automatiquement des contacts qui utilisent déjà WhatsApp. Vous pouvez refuser cette permission, mais cela rendra l’utilisation de l’application moins pratique.
4. Configurer votre profil WhatsApp
Une fois votre numéro vérifié, vous serez dirigé vers l’écran de configuration de votre profil. Vous pouvez personnaliser votre profil en suivant ces étapes :
Choisir une photo de profil
- Cliquez sur Ajouter une photo ou sur l’icône de la caméra pour télécharger une image à partir de votre galerie ou prendre une nouvelle photo.
- Vous pouvez redimensionner ou ajuster la photo avant de la définir comme votre image de profil.
Ajouter un nom
- WhatsApp vous permet également de définir un nom d’utilisateur. Cela peut être votre prénom, un pseudonyme ou n’importe quel autre nom que vous souhaitez utiliser pour que vos contacts vous reconnaissent.
- Tapez votre nom et cliquez sur Enregistrer.
Paramétrer votre statut
Vous pouvez également définir un statut qui est une phrase ou une image visible par vos contacts. Le statut peut être une citation inspirante, une phrase amusante ou simplement « En ligne » ou « Occupé ». Il est visible pendant 24 heures.
5. Ajouter des contacts à WhatsApp
Maintenant que votre profil est configuré, vous pouvez commencer à ajouter des contacts. WhatsApp synchronise automatiquement vos contacts qui utilisent l’application, mais vous pouvez également ajouter manuellement des personnes. Voici comment procéder :
Ajouter des contacts automatiquement
- Si vous avez autorisé WhatsApp à accéder à vos contacts, ceux qui utilisent déjà WhatsApp apparaîtront dans votre liste de contacts immédiatement après l’installation.
- Vous pouvez envoyer un message à n’importe lequel de vos contacts en ouvrant leur profil dans WhatsApp.
Ajouter un contact manuellement
- Si vous souhaitez ajouter un contact qui ne se trouve pas dans vos contacts téléphoniques, cliquez sur Nouvelle conversation (icône de message) puis sur Nouvel contact.
- Entrez le nom et le numéro de téléphone de la personne, puis cliquez sur Enregistrer.
6. Envoyer des messages et utiliser les fonctionnalités principales
Envoyer un message
Pour envoyer un message à un de vos contacts, il vous suffit d’ouvrir une conversation avec lui et de taper votre texte dans la barre de saisie. Vous pouvez également envoyer des images, des vidéos, des fichiers audio, et des documents en cliquant sur l’icône de trombone ou de caméra.
Créer des groupes
WhatsApp permet de créer des groupes pour communiquer avec plusieurs personnes à la fois. Pour créer un groupe :
- Ouvrez l’application et cliquez sur l’icône de nouvelle conversation.
- Sélectionnez Nouveau groupe.
- Ajoutez les contacts souhaités et donnez un nom au groupe. Vous pouvez également ajouter une photo de groupe.
- Cliquez sur Créer.
Passer des appels vocaux et vidéo
WhatsApp offre également la possibilité de passer des appels vocaux et vidéo gratuitement via Internet. Pour appeler un contact :
- Ouvrez une conversation avec la personne.
- Cliquez sur l’icône de téléphone pour un appel vocal ou sur l’icône de caméra pour un appel vidéo.
- Si vous avez une bonne connexion Internet, l’appel se déroulera de manière fluide.
7. Paramètres supplémentaires et confidentialité
WhatsApp vous permet de gérer votre vie privée et de personnaliser plusieurs aspects de votre expérience. Voici quelques réglages utiles :
Gérer les notifications
Dans les paramètres de l’application, vous pouvez configurer vos notifications de manière détaillée. Vous pouvez choisir d’être alerté par des vibrations, des sons ou des bannières lorsqu’un nouveau message arrive.
Modifier les paramètres de confidentialité
- Ouvrez Paramètres dans l’application.
- Allez dans Compte, puis Confidentialité.
- Vous pouvez choisir qui peut voir votre photo de profil, votre statut, votre dernière connexion et plus encore.
- Vous pouvez également activer la fonction Verification en deux étapes pour ajouter une couche de sécurité à votre compte.
Gérer les chats
Les chats peuvent être archivés, supprimés ou épinglés pour un accès rapide. Vous pouvez également rechercher des messages dans vos conversations à l’aide de la fonction de recherche.
Conclusion
Créer un compte WhatsApp est simple et rapide. L’application est conçue pour offrir une expérience utilisateur fluide et agréable. En suivant les étapes décrites ci-dessus, vous serez prêt à commencer à communiquer avec vos amis, famille et collègues sur WhatsApp. Que vous utilisiez votre téléphone ou votre ordinateur, WhatsApp facilite la communication en offrant une variété de fonctionnalités adaptées à tous les besoins. N’oubliez pas de personnaliser votre profil et d’explorer les différents paramètres pour maximiser votre expérience sur l’application.