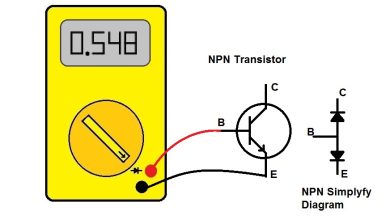Créer un Windows : Guide détaillé pour la préparation et l’installation
L’usage des systèmes d’exploitation, et en particulier de Windows, est devenu une norme dans le monde entier. Pour ceux qui souhaitent créer leur propre version de Windows ou réinstaller le système, il existe plusieurs méthodes pour y parvenir efficacement. Cet article détaillé vous guide pas à pas à travers le processus de création et d’installation d’un système d’exploitation Windows. Nous aborderons toutes les étapes, depuis la préparation du matériel jusqu’à la configuration finale du système d’exploitation, en tenant compte des différentes versions de Windows disponibles.

La solution définitive pour raccourcir les liens et gérer vos campagnes digitales de manière professionnelle.
• Raccourcissement instantané et rapide des liens
• Pages de profil interactives
• Codes QR professionnels
• Analyses détaillées de vos performances digitales
• Et bien plus de fonctionnalités gratuites !
1. Choisir la bonne version de Windows
La première étape pour créer un Windows est de choisir la version la plus adaptée à vos besoins. Microsoft propose plusieurs versions de son système d’exploitation, allant de Windows 10 à Windows 11, en passant par les éditions professionnelles et familiales. La version que vous choisissez dépendra de l’usage que vous souhaitez en faire.
- Windows 10 : Idéal pour les utilisateurs ayant un matériel plus ancien ou un budget limité. Il offre une compatibilité étendue avec les applications héritées.
- Windows 11 : La dernière version de Windows, offrant une interface plus moderne et des fonctionnalités avancées, telles que la prise en charge des applications Android et des performances améliorées.
- Windows 10 Pro / Windows 11 Pro : Ces éditions offrent des fonctionnalités avancées, telles que la gestion à distance et les outils de sécurité renforcés, qui sont utiles pour les professionnels.
Une fois la version choisie, il est important de disposer d’une clé de produit valide. Sans celle-ci, il sera impossible de procéder à l’activation du système d’exploitation.
2. Préparer les outils nécessaires
Pour installer ou créer une version de Windows sur un PC, vous aurez besoin de quelques outils et ressources essentiels. Voici une liste des éléments nécessaires :
- Un ordinateur : Pour installer Windows, vous devez disposer d’un PC compatible. Assurez-vous que votre matériel respecte les exigences minimales du système d’exploitation que vous souhaitez installer.
- Une clé USB (au moins 8 Go de capacité) : Vous aurez besoin d’une clé USB pour y installer l’image ISO de Windows. Cette clé USB sera utilisée pour démarrer le PC et installer le système d’exploitation.
- L’image ISO de Windows : Il s’agit de la copie complète du système d’exploitation. Vous pouvez télécharger l’image ISO directement depuis le site officiel de Microsoft.
- Un outil de création de média : L’outil Media Creation Tool de Microsoft permet de télécharger l’image ISO et de la transférer sur une clé USB de manière à pouvoir l’utiliser pour installer Windows.
3. Télécharger l’image ISO de Windows
Rendez-vous sur le site de Microsoft pour télécharger l’outil de création de média. Voici les étapes à suivre :
- Allez sur la page de téléchargement de Windows site officiel de Microsoft ou Windows 11.
- Cliquez sur « Télécharger maintenant » pour télécharger l’outil de création de média.
- Une fois téléchargé, ouvrez l’outil et acceptez les termes de licence.
- Sélectionnez l’option « Créer un support d’installation pour un autre PC » et cliquez sur « Suivant ».
- Choisissez la langue, l’édition et l’architecture (32 bits ou 64 bits) que vous souhaitez.
- Sélectionnez « Clé USB » comme périphérique à utiliser et choisissez votre clé USB dans la liste.
L’outil téléchargera l’image ISO et la copiera sur votre clé USB, la rendant ainsi prête à l’installation.
4. Préparer le PC pour l’installation de Windows
Avant de procéder à l’installation de Windows, il est important de préparer le PC sur lequel vous souhaitez installer le système d’exploitation. Cela comprend les étapes suivantes :
-
Sauvegarder les données : Si vous avez des fichiers importants sur votre PC, sauvegardez-les sur un disque dur externe ou sur un cloud avant de procéder. L’installation de Windows peut entraîner la perte de toutes les données présentes sur le disque dur.
-
Vérifier la compatibilité du matériel : Assurez-vous que votre PC respecte les exigences minimales de Windows 10 ou 11. Par exemple, pour Windows 11, votre PC doit être compatible avec TPM 2.0 et Secure Boot.
-
Configurer le BIOS/UEFI : Pour démarrer à partir de la clé USB, vous devrez peut-être modifier l’ordre de démarrage dans le BIOS ou UEFI de votre ordinateur. Voici les étapes générales pour y parvenir :
- Redémarrez le PC et accédez au BIOS/UEFI en appuyant sur une touche spécifique (généralement
F2,F10ouDellors du démarrage). - Allez dans la section « Boot » ou « Démarrage » et placez la clé USB en première position.
- Enregistrez les modifications et quittez le BIOS/UEFI.
- Redémarrez le PC et accédez au BIOS/UEFI en appuyant sur une touche spécifique (généralement
5. Installer Windows
Une fois le matériel prêt et la clé USB insérée, vous pouvez procéder à l’installation de Windows. Voici les étapes détaillées de l’installation :
-
Démarrer à partir de la clé USB : Allumez ou redémarrez l’ordinateur, qui devrait maintenant démarrer à partir de la clé USB contenant l’image ISO de Windows.
-
Choisir la langue et la disposition du clavier : Lorsque le programme d’installation se lance, vous serez invité à choisir la langue et la disposition du clavier. Sélectionnez celles qui correspondent à vos préférences et cliquez sur « Suivant ».
-
Démarrer l’installation : Cliquez sur « Installer maintenant » pour commencer l’installation du système d’exploitation.
-
Entrer la clé de produit : Si vous avez une clé de produit valide, entrez-la à ce moment. Si vous installez une version d’évaluation ou si vous souhaitez entrer la clé plus tard, il existe également une option pour sauter cette étape.
-
Choisir le disque d’installation : Vous serez invité à choisir le disque dur ou SSD sur lequel installer Windows. Si vous effectuez une installation propre, vous devrez probablement formater le disque. Soyez conscient que cela effacera toutes les données présentes sur le disque sélectionné.
-
Lancer l’installation : Une fois le disque sélectionné, l’installation commencera. Le processus peut durer plusieurs minutes. Le PC redémarrera plusieurs fois pendant l’installation.
-
Configurer Windows : Après l’installation, vous devrez configurer Windows en sélectionnant des paramètres tels que la langue, la connexion à un réseau Wi-Fi, la création d’un compte utilisateur et la personnalisation des préférences de confidentialité.
6. Finaliser l’installation
Une fois l’installation terminée, votre PC sera prêt à l’emploi. Voici quelques étapes supplémentaires à suivre pour finaliser l’installation de Windows :
-
Vérifier les mises à jour : Après l’installation, assurez-vous de vérifier les mises à jour du système d’exploitation en accédant à « Paramètres » > « Mise à jour et sécurité ». Installer toutes les mises à jour importantes est essentiel pour garantir la sécurité et la stabilité de votre PC.
-
Installer les pilotes : Windows devrait automatiquement détecter et installer les pilotes nécessaires pour votre matériel. Si ce n’est pas le cas, vous pouvez les installer manuellement à partir du site web du fabricant de votre matériel.
-
Réinstaller vos applications : Une fois les mises à jour et les pilotes installés, vous pouvez commencer à réinstaller vos applications et à récupérer vos fichiers sauvegardés.
Conclusion
Créer et installer un système d’exploitation Windows peut sembler intimidant au départ, mais en suivant les étapes décrites ci-dessus, le processus devient relativement simple et direct. Choisir la bonne version de Windows, préparer les outils nécessaires et suivre les étapes d’installation vous permettra de mettre en place un PC fonctionnel, prêt à l’emploi. Que ce soit pour une installation propre ou pour la réinstallation de Windows, cette procédure vous garantit un système stable et performant.