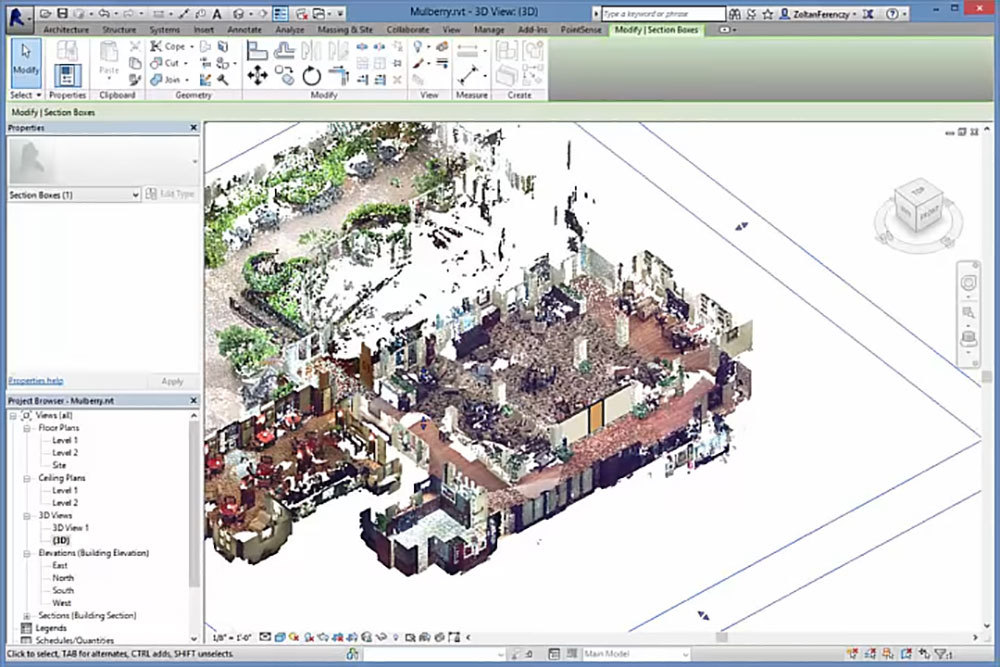Introduction
Inkscape est un logiciel de graphisme vectoriel puissant et open-source. Bien qu’il ne soit pas un outil 3D à part entière, il offre des fonctionnalités qui permettent de créer des effets de profondeur et de perspective. La création de sphères en 3D dans Inkscape est une technique populaire pour concevoir des graphiques modernes et attrayants. Ce guide explore étape par étape comment créer des sphères réalistes en simulant des effets 3D.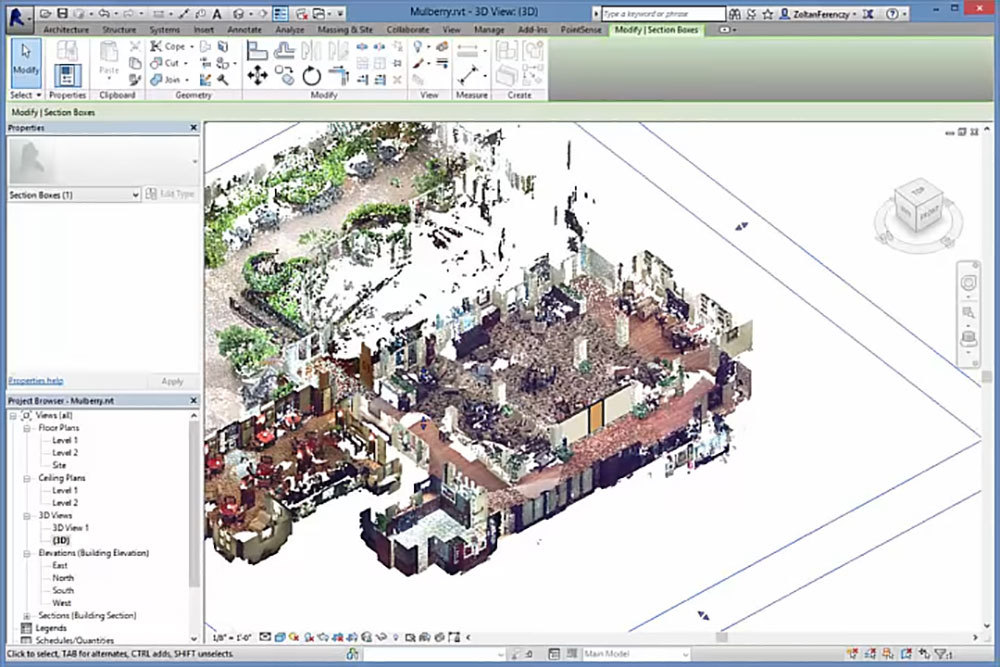
Pourquoi créer des sphères en 3D dans Inkscape ?
Les sphères en 3D sont utilisées dans une multitude de designs graphiques, allant des logos aux illustrations complexes. Les avantages d’utiliser Inkscape pour ces créations incluent :
- Gratuité et accessibilité : Inkscape est gratuit et disponible pour tous les systèmes d’exploitation majeurs.
- Facilité d’utilisation : Il dispose d’une interface conviviale pour les débutants.
- Précision vectorielle : Les objets créés sont évolutifs sans perte de qualité.
- Compatibilité : Les fichiers SVG produits sont compatibles avec d’autres logiciels.
Concepts de base pour créer une sphère en 3D
Avant de commencer, il est important de comprendre les éléments essentiels à une sphère réaliste :
- Éclairage : Une lumière principale crée des zones claires et des ombres.
- Dégradés : Les dégradés linéaires et radiaux simulent la profondeur.
- Ombre portée : Elle donne l’impression que la sphère flotte au-dessus de la surface.
- Perspective : La position et la taille des ombres influencent l’effet 3D.
Étape 1 : Préparation de l’espace de travail
- Téléchargement et installation :
- Assurez-vous que la dernière version d’Inkscape est installée. Téléchargez-la depuis le site officiel.
- Configuration de l’espace de travail :
- Lancez Inkscape et créez un nouveau fichier.
- Réglez les unités de votre document (px, mm, ou cm) selon vos besoins.
- Options d’affichage :
- Activez la grille (Menu :
Affichage > Grille).
- Configurez les guides pour aligner vos objets.
Étape 2 : Création de la forme de base
- Dessiner un cercle :
- Sélectionnez l’outil Ellipse (
F5 ou E).
- Dessinez un cercle parfait en maintenant la touche
Ctrl tout en traçant la forme.
- Attribuez une couleur de base (par exemple, un gris clair).
- Convertir en chemin :
- Sélectionnez le cercle, puis allez dans
Chemin > Objet en chemin.
Étape 3 : Application des dégradés
- Ajouter un dégradé radial :
- Sélectionnez votre cercle.
- Dans le panneau Remplissage et contours (
Maj + Ctrl + F), choisissez l’option Dégradé.
- Sélectionnez Radial pour créer une transition fluide de la lumière au centre vers une ombre en périphérie.
- Personnalisation des couleurs :
- Double-cliquez sur le point central du dégradé pour attribuer une couleur claire (ex. : blanc ou une teinte plus lumineuse).
- Ajustez la couleur extérieure pour une ombre réaliste (ex. : gris foncé ou noir).
Étape 4 : Ajout de l’éclairage et des reflets
- Créer un reflet lumineux :
- Dessinez une petite ellipse sur la partie supérieure gauche de la sphère pour simuler un point lumineux.
- Remplissez l’ellipse avec un dégradé blanc transparent.
- Ajustez l’opacité à 70-80% pour un effet réaliste.
- Simuler l’ombre portée :
- Dupliquez le cercle de base (
Ctrl + D).
- Appliquez une couleur unie (noir).
- Placez cette copie légèrement en dessous et à droite de la sphère originale.
- Ajoutez un flou gaussien (
Filtre > Flou > Flou gaussien) pour estomper les bords.
Étape 5 : Finitions et ajustements
- Affiner les contours :
- Si la sphère semble trop dure, utilisez l’outil de flou pour adoucir les transitions.
- Ajouter une texture :
- Pour des sphères plus réalistes, appliquez des motifs ou des textures légères via
Objet > Remplir avec motif.
- Exporter le fichier :
- Une fois satisfait, exportez votre design en PNG ou en SVG.
Table : Paramètres recommandés pour les dégradés
| Élément |
Couleur intérieure |
Couleur extérieure |
Opacité (%) |
Type de dégradé |
| Base de la sphère |
Blanc |
Gris foncé |
100 |
Radial |
| Reflet lumineux |
Blanc |
Transparent |
80 |
Linéaire |
| Ombre portée |
Noir |
Transparent |
60 |
Radial |
Techniques avancées pour des sphères réalistes
1. Perspective et alignement
- Utilisez l’outil Transformation (
Ctrl + Shift + M) pour incliner la sphère et créer des effets dynamiques.
2. Groupes d’objets
- Groupez les éléments liés (sphère, ombre, reflets) pour faciliter les manipulations.
3. Ombres dynamiques
- Appliquez des filtres d’ombres dynamiques (
Filtre > Ombres et lueurs) pour un effet interactif.
Applications des sphères 3D
- Logos modernes :
- Les sphères 3D peuvent représenter des concepts globaux ou technologiques.
- Illustrations éducatives :
- Simulez des planètes pour des présentations scientifiques.
- Conception UI/UX :
- Utilisez des sphères pour les boutons ou les icônes.
Conclusion
Bien que la création de sphères en 3D puisse sembler complexe, Inkscape fournit les outils nécessaires pour y parvenir avec un peu de patience et de pratique. En suivant ce guide, vous serez en mesure de concevoir des sphères impressionnantes adaptées à vos besoins graphiques. Explorez les options d’éclairage et de texture pour aller encore plus loin dans vos créations.
Références
Plus de connaissances

Créer un modèle de corps sphérique en trois dimensions dans un logiciel de CAO (Conception Assistée par Ordinateur) tel qu’Inkscape peut être une tâche intéressante et gratifiante. Bien qu’Inkscape soit principalement utilisé pour la création d’illustrations vectorielles, il est possible d’imiter un objet tridimensionnel en utilisant des techniques de dessin et de superposition. Voici une méthode générale pour créer un modèle de sphère en trois dimensions dans Inkscape :
- Création d’un cercle de base :
- Ouvrez Inkscape et créez un nouveau document.
- Sélectionnez l’outil cercle dans la barre d’outils ou appuyez sur le raccourci clavier « C ».
- Maintenez la touche « Maj » enfoncée pour dessiner un cercle parfait.
- Dessinez un cercle en cliquant et en faisant glisser sur la zone de travail. Pour un modèle 3D réaliste, maintenez la touche « Ctrl » (ou « Cmd » sur Mac) enfoncée pour créer un cercle à partir du centre.
- Transformation en sphère :
- Sélectionnez le cercle que vous venez de dessiner.
- Allez dans l’onglet « Objet » dans la barre de menu en haut.
- Choisissez « Transformer » puis « Géométrie ».
- Dans la fenêtre de dialogue qui s’ouvre, réglez la hauteur (Y) du cercle à la même valeur que le rayon (R) du cercle. Cela convertira le cercle en une forme sphérique.
- Ajout de dégradés et de détails :
- Sélectionnez la sphère et allez dans l’onglet « Remplissage et contour » dans la barre latérale.
- Choisissez « Dégradé » comme type de remplissage.
- Modifiez les couleurs du dégradé pour simuler l’ombre et la lumière sur la sphère. Utilisez des tons plus foncés sur un côté pour simuler l’ombre et des tons plus clairs de l’autre côté pour simuler la lumière.
- Ajoutez des détails supplémentaires, tels que des reflets, en utilisant l’outil de crayon ou l’outil de courbe de Bézier pour dessiner des formes simples et les remplir avec des dégradés appropriés.
- Placement dans l’espace 3D (optionnel) :
- Pour donner l’illusion de profondeur, vous pouvez dupliquer la sphère et la redimensionner légèrement.
- Placez la sphère dupliquée légèrement en arrière par rapport à la sphère principale. Cela peut être fait en utilisant l’outil de déplacement et en ajustant la position manuellement.
- Modifiez légèrement les couleurs et les dégradés pour donner l’illusion de perspective.
- Exportation du modèle :
- Une fois satisfait du résultat, vous pouvez exporter votre modèle en sélectionnant l’ensemble des éléments de votre sphère (vous pouvez les regrouper en appuyant sur Ctrl+G pour faciliter la sélection) et en choisissant « Exporter PNG » ou « Exporter PDF » dans le menu « Fichier ».
En suivant ces étapes, vous pouvez créer un modèle de sphère en trois dimensions dans Inkscape. Gardez à l’esprit que Inkscape n’est pas un logiciel de modélisation 3D dédié, donc les options pour créer des objets 3D peuvent être limitées par rapport à des logiciels spécialisés comme Blender ou AutoCAD. Cependant, avec un peu de créativité et de travail, des résultats impressionnants peuvent être obtenus même dans un programme principalement destiné à la conception vectorielle.
Créer un modèle de sphère en trois dimensions dans Inkscape peut être un processus complexe mais gratifiant. Voici des informations supplémentaires pour approfondir votre compréhension :
- Utilisation de l’outil « Sphère » :
- Bien qu’Inkscape ne dispose pas d’un outil spécifique pour créer des formes sphériques en trois dimensions, certains plugins ou extensions peuvent être disponibles pour faciliter ce processus. Vous pouvez rechercher des extensions tierces qui ajoutent cette fonctionnalité à Inkscape. Cependant, notez que ces extensions peuvent ne pas être aussi puissantes ou flexibles que les logiciels de modélisation 3D dédiés.
- Techniques de déformation :
- Une autre approche pour créer une illusion de sphère en trois dimensions est d’utiliser des techniques de déformation manuelle. Vous pouvez utiliser l’outil de déformation (chemin > déformation) pour ajuster manuellement la forme du cercle de base et le transformer en une forme plus sphérique. Expérimenter avec les poignées de contrôle vous permettra de manipuler la forme pour obtenir l’effet souhaité.
- Utilisation de gradients avancés :
- Les gradients peuvent être utilisés de manière créative pour simuler les effets d’éclairage et d’ombre sur la sphère. En plus des dégradés de couleur simples, vous pouvez expérimenter avec des dégradés de transparence pour créer des effets de lumière subtils et des ombres douces qui donnent plus de profondeur à votre modèle.
- Techniques de superposition et de transparence :
- En superposant plusieurs formes avec des dégradés et des niveaux de transparence différents, vous pouvez créer des effets de réflexion et de translucidité qui rendent votre modèle de sphère plus réaliste. Jouer avec les modes de fusion des objets peut également produire des résultats intéressants.
- Travail avec les ombres portées :
- Pour ajouter encore plus de réalisme à votre modèle, envisagez d’ajouter des ombres portées sous la sphère. Dessinez une forme ovale légèrement déformée sous la sphère, appliquez-lui un dégradé de noir à transparent, puis ajustez l’opacité pour simuler l’ombre projetée par la sphère.
- Exploration des capacités d’exportation :
- Lors de l’exportation de votre modèle, assurez-vous de choisir le format de fichier approprié pour vos besoins. Si vous souhaitez utiliser votre modèle dans d’autres logiciels de modélisation 3D, vous devrez peut-être explorer des options d’exportation telles que SVG (pour la compatibilité avec d’autres logiciels de conception) ou PNG avec fond transparent.
En explorant ces techniques et en expérimentant avec les outils et les fonctionnalités disponibles dans Inkscape, vous pourrez créer des modèles de sphères en trois dimensions convaincants et réalistes, même dans un environnement de conception principalement axé sur le dessin vectoriel. N’ayez pas peur d’explorer et de repousser les limites du logiciel pour obtenir les résultats souhaités.