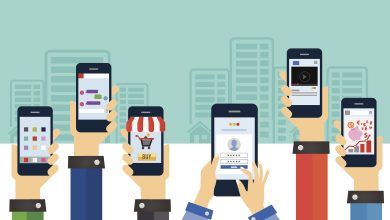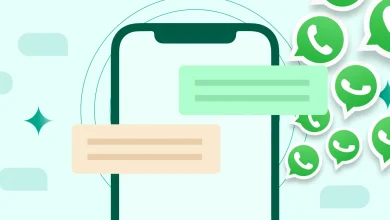Comment Convertir un Fichier PDF en Document Word : Guide Complet
Les fichiers PDF (Portable Document Format) sont largement utilisés pour partager des documents tout en préservant leur formatage d’origine, qu’il s’agisse de contrats, de manuels ou de rapports. Cependant, dans de nombreuses situations, vous pourriez avoir besoin de modifier ces fichiers. Une des meilleures solutions est de convertir un PDF en fichier Word. Heureusement, il existe plusieurs méthodes pour accomplir cette tâche, allant des logiciels gratuits aux outils en ligne. Cet article propose un tour d’horizon des meilleures méthodes pour convertir un fichier PDF en document Word, en mettant l’accent sur l’efficacité, la simplicité et la qualité des résultats.
1. Pourquoi Convertir un PDF en Word ?
Avant de plonger dans les méthodes de conversion, il est important de comprendre pourquoi la conversion d’un fichier PDF en Word peut être nécessaire. Le format PDF est idéal pour la préservation de la mise en page, mais il n’est pas toujours facile à modifier. Contrairement à Word, qui permet une manipulation fluide du texte et des images, un fichier PDF est conçu pour être figé et protégé contre les modifications. Convertir un fichier PDF en Word permet d’accéder à un document modifiable, idéal pour effectuer des corrections, des ajouts ou même des suppressions.
2. Outils de Conversion en Ligne
2.1. Smallpdf
Smallpdf est l’un des outils en ligne les plus populaires pour convertir des fichiers PDF en Word. Sa simplicité d’utilisation et sa rapidité en font un choix incontournable pour les utilisateurs occasionnels. Le processus est très simple : vous téléchargez votre fichier PDF, puis vous le convertissez en quelques clics.
Avantages :
- Facile à utiliser et interface intuitive.
- Conversion rapide.
- Outil gratuit pour les petites tâches.
- Aucune inscription nécessaire.
Limites :
- La version gratuite permet un nombre limité de conversions par jour.
- La qualité de la conversion peut être altérée si le fichier PDF contient des éléments complexes, tels que des tableaux ou des polices non standards.
2.2. ILovePDF
ILovePDF est un autre outil en ligne efficace pour convertir des fichiers PDF en Word. Ce site offre une interface conviviale et des outils variés pour manipuler les PDF, y compris des options pour les compresser, les diviser ou les fusionner.
Avantages :
- Conversion rapide et facile.
- Options supplémentaires pour éditer les PDF avant la conversion.
- Fonctionnalités de traitement par lots pour traiter plusieurs fichiers à la fois.
Limites :
- La version gratuite impose des restrictions sur le nombre de fichiers pouvant être convertis.
- Comme avec Smallpdf, les fichiers PDF complexes peuvent présenter des problèmes de mise en forme lors de la conversion.
2.3. PDF2DOC
PDF2DOC est une autre option populaire qui permet de convertir des fichiers PDF en Word en quelques clics. Ce site est particulièrement apprécié pour sa simplicité et sa capacité à convertir plusieurs fichiers en même temps.
Avantages :
- Permet la conversion par lots.
- Facilité d’utilisation sans inscription.
- Gratuit.
Limites :
- Comme d’autres outils en ligne gratuits, la qualité de la conversion peut être inférieure pour des PDF avec des éléments graphiques ou complexes.
3. Utiliser un Logiciel de Bureau pour Convertir PDF en Word
3.1. Adobe Acrobat Pro DC
Adobe Acrobat Pro DC est l’outil de référence lorsqu’il s’agit de travailler avec des fichiers PDF. Bien qu’il s’agisse d’un logiciel payant, il offre une gamme complète de fonctionnalités, y compris la conversion de PDF en Word avec une grande précision. Adobe Acrobat Pro utilise des algorithmes avancés pour préserver la mise en page, le formatage et les polices du document original.
Avantages :
- Conversion de haute qualité, même pour des fichiers PDF complexes.
- Option d’édition directe des fichiers PDF avant la conversion.
- Compatible avec les PDF scannés grâce à la technologie OCR (Reconnaissance Optique de Caractères).
- Outils supplémentaires pour la gestion des PDF, tels que la fusion, la compression et la signature électronique.
Limites :
- Logiciel payant, ce qui peut être un frein pour les utilisateurs occasionnels.
- Interface relativement complexe pour les débutants.
3.2. Nitro PDF Pro
Nitro PDF Pro est une alternative à Adobe Acrobat qui offre également des fonctionnalités avancées pour la gestion et la conversion de fichiers PDF. Ce logiciel propose une conversion de PDF en Word de haute qualité, et permet également de modifier le contenu des fichiers PDF avant la conversion.
Avantages :
- Conversion de haute qualité.
- Outils d’édition PDF pour modifier le texte et les images.
- Possibilité de traiter plusieurs fichiers en même temps.
Limites :
- Version d’essai gratuite avec des fonctionnalités limitées.
- Logiciel payant, ce qui peut être coûteux pour une utilisation occasionnelle.
3.3. Wondershare PDFelement
Wondershare PDFelement est un autre excellent logiciel pour convertir des fichiers PDF en Word. Il est considéré comme une solution complète pour travailler avec des PDF, et offre une qualité de conversion remarquable, en particulier pour les fichiers avec des mises en page complexes.
Avantages :
- Conversion fidèle avec une mise en page bien préservée.
- Outils d’édition PDF robustes.
- Interface simple et facile à utiliser.
Limites :
- Version gratuite avec des fonctionnalités limitées.
- Logiciel payant après la période d’essai.
4. Convertir un PDF en Word à l’Aide de Microsoft Word
Une méthode souvent négligée mais efficace pour convertir un fichier PDF en Word est d’utiliser Microsoft Word lui-même. En effet, les versions récentes de Microsoft Word (Word 2013 et plus) permettent d’ouvrir directement des fichiers PDF et de les convertir en documents Word modifiables.
Étapes pour convertir un PDF en Word avec Microsoft Word :
- Ouvrir Microsoft Word.
- Cliquer sur « Fichier » puis « Ouvrir ».
- Sélectionner le fichier PDF que vous souhaitez convertir.
- Word vous avertira qu’il va convertir le fichier PDF en document Word modifiable. Cliquez sur « OK ».
- Une fois le fichier ouvert, vous pouvez l’éditer et l’enregistrer en tant que document Word.
Avantages :
- Méthode gratuite pour les utilisateurs de Microsoft Word.
- La conversion est assez précise pour des documents simples.
- Pas besoin d’installer un logiciel tiers.
Limites :
- La mise en page et les éléments graphiques peuvent ne pas être parfaitement conservés, notamment pour les fichiers PDF complexes.
- La conversion peut échouer avec des documents scannés ou contenant beaucoup de contenu graphique.
5. Utiliser Google Docs pour Convertir un PDF en Word
Google Docs offre également une fonctionnalité de conversion de fichiers PDF en documents modifiables. Cette méthode est particulièrement utile si vous souhaitez une solution en ligne, gratuite et accessible depuis n’importe quel appareil connecté à Internet.
Étapes pour convertir un PDF en Word avec Google Docs :
- Ouvrir Google Drive.
- Télécharger le fichier PDF sur Google Drive.
- Clic droit sur le fichier PDF téléchargé et choisir « Ouvrir avec » puis « Google Docs ».
- Une fois le fichier ouvert dans Google Docs, vous pouvez l’éditer.
- Pour le convertir en document Word, allez dans « Fichier », puis « Télécharger » et choisissez « Microsoft Word ».
Avantages :
- Solution gratuite et accessible en ligne.
- Conversion facile et rapide sans installation de logiciel.
- Possibilité d’éditer le document directement dans Google Docs.
Limites :
- Les documents PDF avec des mises en page complexes peuvent voir leur formatage altéré.
- La qualité de la conversion peut être moins précise par rapport à des logiciels spécialisés.
6. Conseils pour Améliorer la Qualité de la Conversion
Peu importe la méthode choisie, il existe quelques astuces pour améliorer la qualité de la conversion de votre fichier PDF en Word :
- Préférer les PDF simples : Les documents PDF contenant principalement du texte et peu d’images ou de graphiques se convertissent généralement mieux.
- Utiliser des outils avec OCR : Si votre PDF est une image scannée, privilégiez un outil offrant la fonctionnalité OCR pour reconnaître et extraire le texte.
- Vérifier la mise en page : Après la conversion, il est toujours conseillé de vérifier la mise en page du document Word pour s’assurer qu’aucune partie n’a été modifiée ou déformée.
Conclusion
La conversion de fichiers PDF en Word est un processus simple mais essentiel pour la gestion et l’édition de documents. En fonction de vos besoins et de la complexité de vos fichiers, vous pouvez choisir parmi plusieurs méthodes, allant des outils en ligne gratuits aux logiciels de bureau payants. Les outils en ligne comme Smallpdf et ILovePDF sont idéaux pour les utilisateurs occasionnels, tandis que des logiciels comme Adobe Acrobat Pro DC ou Nitro PDF Pro offrent des fonctionnalités avancées pour les utilisateurs professionnels. En complément, Microsoft Word et Google Docs offrent des solutions pratiques et gratuites pour une conversion rapide. Quel que soit l’outil choisi, il est important de toujours vérifier le résultat pour vous assurer que le formatage et le contenu ont été préservés au mieux.