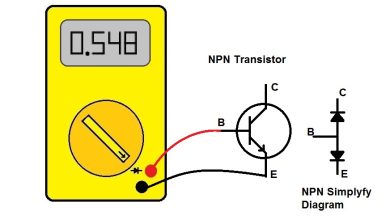Comment compresser et réduire la taille des fichiers avec WinRAR : Guide complet
La gestion efficace des fichiers numériques est essentielle dans un monde où les données sont de plus en plus volumineuses. De nombreux utilisateurs cherchent des solutions pour compresser et réduire la taille de leurs fichiers, ce qui permet d’économiser de l’espace de stockage et d’accélérer le transfert de fichiers sur Internet. Parmi les outils les plus populaires pour la compression de fichiers, WinRAR se distingue comme un logiciel puissant et facile à utiliser. Dans cet article, nous allons explorer en détail comment utiliser WinRAR pour compresser et réduire la taille de vos fichiers.
Qu’est-ce que WinRAR et pourquoi l’utiliser ?
WinRAR est un logiciel de compression de fichiers, principalement utilisé pour réduire la taille des fichiers et des dossiers, mais aussi pour créer des archives au format RAR, ZIP, et autres. Il permet aux utilisateurs de regrouper plusieurs fichiers et dossiers en une seule archive, simplifiant ainsi leur gestion et leur stockage. En plus de la compression, WinRAR offre des fonctionnalités avancées telles que la création de fichiers auto-extractibles, la protection par mot de passe et la possibilité de diviser une archive en plusieurs volumes, ce qui peut être particulièrement utile pour le transfert de fichiers volumineux.

Les étapes de base pour compresser des fichiers avec WinRAR
-
Téléchargement et installation de WinRAR
La première étape consiste à télécharger et à installer WinRAR sur votre ordinateur. Vous pouvez obtenir la dernière version de WinRAR à partir du site officiel de l’éditeur, rarlab.com. L’installation est simple et rapide. Après l’installation, WinRAR sera disponible dans le menu contextuel de l’explorateur de fichiers Windows.
-
Sélection des fichiers à compresser
La compression de fichiers avec WinRAR commence par la sélection des fichiers et dossiers que vous souhaitez compresser. Cliquez avec le bouton droit de la souris sur le ou les fichiers que vous voulez inclure dans l’archive.
-
Création de l’archive
Une fois les fichiers sélectionnés, vous pouvez faire un clic droit et choisir l’option « Ajouter à l’archive… » dans le menu contextuel. Cette action ouvre une fenêtre où vous pouvez configurer les paramètres de compression.
-
Paramétrage des options de compression
Dans la fenêtre de configuration de l’archive, vous avez plusieurs options pour personnaliser la compression :
-
Nom de l’archive : Vous pouvez choisir un nom pour votre archive. Assurez-vous que ce nom soit clair et explicite afin de faciliter l’organisation de vos fichiers.
-
Format de l’archive : WinRAR vous permet de choisir le format de compression. Le format RAR est le plus couramment utilisé pour sa capacité à compresser de manière plus efficace que le format ZIP. Cependant, si vous avez besoin de partager l’archive avec d’autres utilisateurs qui n’ont pas WinRAR, vous pouvez également choisir le format ZIP.
-
Méthode de compression : WinRAR offre différentes méthodes de compression, allant de « stockage » (sans compression) à « meilleure » (compression maximale). Plus la compression est élevée, plus le fichier sera petit, mais cela prendra aussi plus de temps. Si vous privilégiez la rapidité, la méthode « rapide » est recommandée.
-
-
Compression avec mot de passe (facultatif)
Si vous souhaitez sécuriser vos fichiers compressés, vous pouvez définir un mot de passe pour l’archive. Dans la fenêtre des paramètres d’archive, cliquez sur l’option « Définir un mot de passe… ». Entrez votre mot de passe et choisissez l’option pour crypter les noms de fichiers. Cette fonction garantit que vos fichiers seront protégés, mais elle nécessite que les utilisateurs connaissent le mot de passe pour pouvoir extraire les fichiers.
-
Diviser l’archive en plusieurs volumes (facultatif)
Si vous devez envoyer un fichier très volumineux, WinRAR vous permet de diviser l’archive en plusieurs volumes de taille fixe. Cela peut être utile pour le transfert de fichiers sur des supports ayant des limites de taille (comme des clés USB ou des emails). Dans la fenêtre de création de l’archive, vous trouverez un champ intitulé « Diviser en volumes, de taille ». Vous pouvez choisir une taille de volume spécifique, par exemple, 100 Mo ou 1 Go.
-
Création de l’archive et compression
Une fois tous les paramètres définis, cliquez sur le bouton « OK » pour lancer la compression. WinRAR commence alors à compresser les fichiers. Le temps nécessaire dépendra de la taille des fichiers, du niveau de compression choisi et des performances de votre ordinateur.
Réduction de la taille des fichiers : Conseils pratiques
Bien que WinRAR soit un outil puissant pour la compression des fichiers, il existe quelques astuces pour optimiser encore plus la réduction de la taille des fichiers :
-
Utiliser des formats de fichier plus compacts : Certains formats de fichier, comme les images PNG ou les documents PDF, peuvent être très volumineux. Si vous travaillez avec des images, il peut être utile de les convertir en formats plus compacts comme JPEG, qui offrent une meilleure compression.
-
Utiliser la compression maximale avec WinRAR : Choisir la méthode de compression « meilleure » dans WinRAR est un moyen efficace de réduire la taille des fichiers au maximum. Toutefois, gardez à l’esprit que cela peut entraîner des délais supplémentaires dans le processus de compression.
-
Éviter les fichiers déjà compressés : Certains types de fichiers, tels que les fichiers MP3, les vidéos ou les images JPEG, sont déjà compressés. Essayer de les compresser encore davantage avec WinRAR ne réduira que marginalement leur taille.
-
Exclure les fichiers inutiles : Avant de compresser, vérifiez que vous n’incluez pas de fichiers temporaires, de caches ou de fichiers inutiles dans l’archive. Cela permet d’économiser de l’espace et d’accélérer le processus de compression.
Décompresser les archives avec WinRAR
Une fois que vous avez créé une archive compressée, vous pouvez facilement l’extraire pour récupérer les fichiers qu’elle contient. Voici comment procéder :
- Sélectionnez l’archive : Cliquez avec le bouton droit sur l’archive compressée (au format RAR ou ZIP).
- Extraire l’archive : Dans le menu contextuel, choisissez « Extraire ici » pour extraire les fichiers dans le même dossier, ou « Extraire vers [nom du dossier] » pour extraire les fichiers dans un dossier spécifique.
- Mot de passe (si appliqué) : Si l’archive est protégée par un mot de passe, vous devrez le saisir pour pouvoir extraire les fichiers.
Pourquoi choisir WinRAR pour la compression des fichiers ?
WinRAR se distingue des autres outils de compression pour plusieurs raisons :
- Haute performance de compression : WinRAR offre une meilleure compression que de nombreux autres logiciels, en particulier pour les fichiers volumineux.
- Facilité d’utilisation : Son interface est intuitive et accessible même pour les utilisateurs débutants.
- Fonctionnalités avancées : WinRAR permet de diviser des archives, de protéger les fichiers par mot de passe et d’ajouter des fichiers à une archive existante, des options non disponibles avec tous les outils de compression.
- Support des formats multiples : WinRAR peut ouvrir et créer des archives dans plusieurs formats populaires (ZIP, RAR, TAR, etc.), ce qui le rend extrêmement versatile.
Conclusion
La compression des fichiers avec WinRAR est une méthode simple et efficace pour économiser de l’espace de stockage et faciliter le partage de fichiers volumineux. En utilisant les différentes options de compression, de protection par mot de passe et de division en volumes, vous pouvez non seulement réduire la taille de vos fichiers, mais aussi les organiser de manière optimale. Grâce à sa flexibilité et à sa puissance, WinRAR demeure l’un des outils de compression les plus populaires et les plus efficaces disponibles sur le marché.