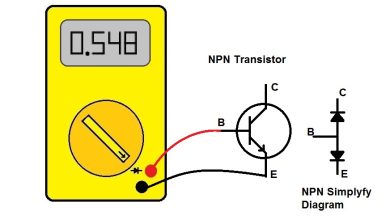Comment Repartir un Disque Dur : Guide Complet pour la Gestion des Partitions
La gestion des disques durs et des partitions est une compétence essentielle pour tout utilisateur d’ordinateur souhaitant optimiser l’espace de stockage ou organiser ses fichiers de manière plus efficace. Repartir un disque dur, ou « partitionner un disque », est une opération courante mais qui nécessite une certaine prudence. Ce processus permet de diviser un disque dur en plusieurs partitions logiques, facilitant ainsi la gestion des données, l’installation de plusieurs systèmes d’exploitation ou la sécurisation de certaines informations. Cet article présente un guide complet pour repartir un disque dur, en expliquant les étapes à suivre, les outils nécessaires et les précautions à prendre.
1. Pourquoi repartir un disque dur ?
Avant de se lancer dans l’opération de partitionnement, il est important de comprendre pourquoi et quand cela peut être utile :

- Optimisation de l’espace de stockage : Si votre disque dur est plein et que vous souhaitez organiser vos fichiers en plusieurs catégories (par exemple, séparer les documents personnels des données professionnelles), partitionner votre disque peut être une bonne solution.
- Installation multiple de systèmes d’exploitation : Pour ceux qui souhaitent installer plus d’un système d’exploitation sur un même disque dur (comme Windows et Linux), le partitionnement est une étape nécessaire.
- Sécurisation des données : Partitionner un disque dur permet aussi de garder des informations sensibles dans une partition séparée, moins vulnérable en cas de formatage ou de panne.
- Amélioration des performances : Bien que cela soit un sujet débattu, certains utilisateurs estiment que la gestion de plusieurs partitions sur un disque dur peut améliorer l’accès aux données et donc optimiser la performance globale du système.
2. Préparer avant de partitionner un disque dur
Avant de commencer à repartir un disque dur, plusieurs préparations sont nécessaires pour éviter des erreurs pouvant entraîner la perte de données.
Sauvegarder les données
Le partitionnement d’un disque dur peut entraîner la perte de toutes les données présentes sur ce dernier, en particulier si vous effectuez un formatage. Il est donc essentiel de sauvegarder toutes les données importantes sur un autre support (disque externe, cloud, clé USB) avant d’entreprendre le partitionnement.
Vérifier l’état du disque dur
Avant de modifier une partition, il est crucial de s’assurer que le disque dur est en bon état de fonctionnement. Pour cela, des outils comme CrystalDiskInfo ou HD Tune peuvent être utilisés pour analyser l’état de santé du disque et vérifier qu’il n’y a pas de secteurs défectueux qui pourraient affecter la procédure.
Choisir l’outil de partitionnement
Il existe plusieurs outils pour repartir un disque dur, certains intégrés au système d’exploitation, et d’autres sous forme de logiciels tiers. Parmi les options les plus populaires, on trouve :
- Outil de gestion de disque de Windows : Pour les utilisateurs de Windows, l’outil intégré « Gestion des disques » permet de gérer les partitions de manière simple.
- Disk Utility de macOS : Sur Mac, l’outil natif « Utilitaire de disque » permet également de partitionner un disque dur.
- Logiciels tiers : Il existe aussi de nombreux logiciels tiers comme GParted, EaseUS Partition Master ou AOMEI Partition Assistant, qui offrent plus de flexibilité et de fonctionnalités avancées.
3. Comment partitionner un disque dur sous Windows ?
Le processus de partitionnement d’un disque dur sous Windows est relativement simple grâce à l’outil « Gestion des disques » intégré. Voici les étapes à suivre :
Étape 1 : Ouvrir l’outil de gestion des disques
- Appuyez sur Win + X et sélectionnez « Gestion des disques » dans le menu qui apparaît.
- Vous verrez une liste de tous les disques durs et de leurs partitions actuelles. Si le disque que vous souhaitez partitionner contient déjà des données, il est important de prendre une sauvegarde avant de continuer.
Étape 2 : Réduire une partition existante
Si le disque dur a déjà une partition, vous devrez réduire la taille de cette partition pour libérer de l’espace non alloué pour une nouvelle partition.
- Faites un clic droit sur la partition à réduire et sélectionnez Réduire le volume.
- Entrez la taille de l’espace à réduire et cliquez sur Réduire.
- L’espace libre sera alors marqué comme « Non alloué ».
Étape 3 : Créer une nouvelle partition
Une fois que vous avez de l’espace non alloué sur le disque, vous pouvez créer une nouvelle partition :
- Faites un clic droit sur l’espace non alloué et choisissez Nouveau volume simple.
- Suivez l’assistant pour définir la taille de la partition, attribuer une lettre de lecteur, et formater le volume. Vous pouvez choisir le système de fichiers (NTFS est généralement recommandé pour les partitions de données sous Windows).
Étape 4 : Finaliser le partitionnement
Après avoir créé la partition, le nouveau volume apparaîtra dans l’explorateur de fichiers, et vous pourrez y déplacer ou y installer des fichiers comme bon vous semble.
4. Comment partitionner un disque dur sous macOS ?
Sous macOS, la gestion des partitions se fait via l’outil Utilitaire de disque. Voici les étapes détaillées :
Étape 1 : Ouvrir l’Utilitaire de disque
- Allez dans Applications > Utilitaires et ouvrez l’Utilitaire de disque.
- Sélectionnez le disque que vous souhaitez partitionner dans la colonne de gauche.
Étape 2 : Partitionner le disque
- Cliquez sur le bouton Partitionner dans la barre d’outils.
- Une fenêtre apparaîtra montrant la configuration actuelle des partitions. Cliquez sur le bouton + pour ajouter une nouvelle partition.
- Définissez la taille de la nouvelle partition et attribuez un nom.
- Choisissez le format (Mac OS étendu ou APFS selon la version de macOS) et cliquez sur Appliquer.
Étape 3 : Finaliser la partition
Une fois le processus terminé, la nouvelle partition sera disponible dans le Finder pour y accéder.
5. Précautions à prendre lors du partitionnement d’un disque dur
Le partitionnement d’un disque dur est une opération risquée si elle n’est pas effectuée correctement. Voici quelques précautions à prendre :
- Sauvegarde des données : Toujours effectuer une sauvegarde complète avant toute opération sur le disque dur.
- Ne jamais interrompre le processus : Une fois que vous avez commencé à partitionner un disque, ne tentez pas d’interrompre le processus, car cela peut rendre vos données irrécupérables.
- Vérification de la taille des partitions : Soyez attentif à la taille des partitions que vous créez, surtout si vous installez plusieurs systèmes d’exploitation ou si vous avez des besoins spécifiques en termes d’espace de stockage.
6. Résolution des problèmes courants
Il est possible que certains problèmes surviennent lors du partitionnement d’un disque dur. Voici quelques solutions aux problèmes courants :
- Espace non alloué : Si vous ne parvenez pas à créer une partition, assurez-vous qu’il y a suffisamment d’espace non alloué.
- Partitionnement échoué : Si le partitionnement échoue, il est possible que des secteurs défectueux soient présents sur le disque dur. Utilisez un outil de réparation de disque comme CHKDSK sous Windows ou First Aid sous macOS pour résoudre ce problème.
- Disque verrouillé ou protégé en écriture : Si le disque est protégé en écriture, vous devrez peut-être désactiver cette protection avant de pouvoir effectuer des modifications.
7. Conclusion
Le repartitionnement d’un disque dur est une opération puissante et utile pour mieux gérer vos données. Cependant, il nécessite de la prudence pour éviter la perte de données. En suivant les étapes appropriées et en prenant les précautions nécessaires, vous pouvez partitionner votre disque dur en toute sécurité et optimiser l’utilisation de l’espace de stockage. Que ce soit sous Windows, macOS ou à l’aide de logiciels tiers, les outils disponibles rendent le processus accessible même pour les utilisateurs non experts.