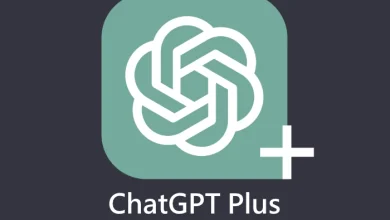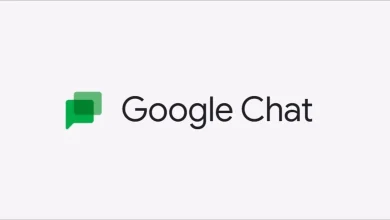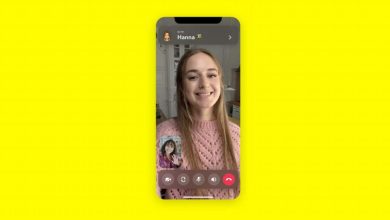Comment enregistrer l’écran de votre ordinateur : Guide complet et détaillé
L’enregistrement de l’écran de votre ordinateur peut être nécessaire pour diverses raisons : tutoriels vidéo, présentations, démonstrations de logiciels, ou simplement pour sauvegarder des événements en ligne. Heureusement, il existe de nombreuses façons de procéder, que ce soit à l’aide de logiciels intégrés à votre système d’exploitation ou de programmes tiers. Dans cet article, nous allons vous guider à travers les différentes étapes pour enregistrer l’écran de votre PC, en détaillant les outils et les logiciels les plus populaires pour chaque type d’utilisateur.
1. Utiliser les outils intégrés à Windows
Si vous êtes un utilisateur de Windows, sachez que le système d’exploitation propose déjà un outil simple et efficace pour enregistrer l’écran : la Barre de jeux Xbox. Bien que cet outil soit conçu principalement pour l’enregistrement de jeux vidéo, il peut également être utilisé pour capturer n’importe quelle activité sur votre écran.
Étapes pour utiliser la Barre de jeux Xbox sous Windows 10/11 :
-
Lancer l’application :
- Ouvrez l’application que vous souhaitez enregistrer.
- Appuyez sur Win + G pour ouvrir la barre de jeux Xbox.
-
Activer l’enregistrement :
- Une fois la barre de jeux ouverte, cliquez sur le bouton Enregistrer (icône du cercle) ou appuyez sur Win + Alt + R pour démarrer l’enregistrement de l’écran.
-
Arrêter l’enregistrement :
- Cliquez sur le bouton Arrêter l’enregistrement ou appuyez sur Win + Alt + R à nouveau pour terminer l’enregistrement.
-
Accéder à l’enregistrement :
- Les vidéos enregistrées seront sauvegardées dans le dossier Vidéos de votre PC, sous le sous-dossier Captures.
Limitations de la Barre de jeux Xbox :
- Ne permet pas d’enregistrer l’intégralité de l’écran, mais uniquement l’application ou la fenêtre active.
- Ne prend pas en charge l’enregistrement du bureau ou des fenêtres sans activité.
2. Utiliser QuickTime sur macOS
Si vous êtes un utilisateur de Mac, vous pouvez utiliser QuickTime Player, qui est intégré à macOS, pour enregistrer votre écran. Ce logiciel est idéal pour réaliser des captures d’écran simples et des vidéos sans installer de logiciels tiers.
Étapes pour enregistrer l’écran avec QuickTime :
-
Ouvrir QuickTime Player :
- Lancez l’application QuickTime Player depuis le dossier Applications.
-
Choisir l’option d’enregistrement de l’écran :
- Dans le menu Fichier, sélectionnez Nouvel enregistrement d’écran.
- Un bouton d’enregistrement apparaît à l’écran.
-
Sélectionner la zone d’enregistrement :
- Cliquez sur la flèche à côté du bouton d’enregistrement pour sélectionner le microphone si vous souhaitez ajouter du son.
- Vous pouvez choisir d’enregistrer l’intégralité de l’écran ou juste une partie spécifique de celui-ci.
-
Démarrer l’enregistrement :
- Cliquez sur le bouton rouge pour commencer l’enregistrement.
- Si vous avez choisi une partie de l’écran, cliquez pour démarrer l’enregistrement de cette section.
-
Arrêter l’enregistrement :
- Cliquez sur le bouton d’arrêt dans la barre de menu pour terminer l’enregistrement.
- Vous pouvez ensuite sauvegarder la vidéo dans le format de votre choix.
Limites de QuickTime :
- Ne propose pas de fonctionnalités avancées comme l’édition vidéo ou l’ajout d’effets.
- Pas de support natif pour l’enregistrement audio système (seulement via un microphone externe).
3. Utiliser des logiciels tiers pour plus de fonctionnalités
Si vous avez besoin de plus de fonctionnalités ou de plus de contrôle sur vos enregistrements, vous pouvez recourir à des logiciels tiers. Voici quelques-uns des outils les plus populaires pour enregistrer l’écran sur Windows et Mac :
a. OBS Studio (Open Broadcaster Software)
OBS Studio est l’un des outils d’enregistrement et de diffusion en direct les plus utilisés. Il est gratuit, open-source, et offre une grande flexibilité. Vous pouvez l’utiliser pour enregistrer l’écran complet ou une fenêtre spécifique, ajouter des transitions, et même diffuser en direct.
Étapes pour utiliser OBS Studio :
-
Télécharger et installer OBS Studio :
- Allez sur le site officiel d’OBS Studio et téléchargez la version compatible avec votre système d’exploitation.
- Installez le programme en suivant les instructions.
-
Configurer l’enregistrement :
- Ouvrez OBS Studio et cliquez sur le bouton + dans le panneau des Sources pour ajouter une source d’enregistrement, comme Capture d’écran ou Capture de fenêtre.
- Sélectionnez l’écran ou l’application à enregistrer.
-
Démarrer l’enregistrement :
- Cliquez sur Démarrer l’enregistrement dans le coin inférieur droit de l’interface.
- Vous pouvez ajouter d’autres éléments comme des effets ou des superpositions si nécessaire.
-
Arrêter l’enregistrement :
- Cliquez sur Arrêter l’enregistrement lorsque vous avez terminé.
- Le fichier sera sauvegardé dans le dossier de votre choix.
b. Camtasia
Camtasia est une solution professionnelle pour l’enregistrement et le montage vidéo. Il permet de capturer l’écran et d’éditer les vidéos directement dans le même programme, ce qui en fait un choix populaire parmi les formateurs et les créateurs de contenu.
Étapes pour utiliser Camtasia :
-
Télécharger et installer Camtasia :
- Allez sur le site officiel de Camtasia pour télécharger la version d’essai ou acheter le logiciel.
- Installez le logiciel sur votre ordinateur.
-
Lancer l’enregistrement :
- Ouvrez Camtasia et cliquez sur Enregistrer l’écran.
- Sélectionnez la zone de l’écran à enregistrer et activez le son si nécessaire.
-
Commencer l’enregistrement :
- Cliquez sur le bouton d’enregistrement pour commencer à capturer l’écran.
-
Arrêter l’enregistrement et éditer :
- Lorsque vous avez terminé, arrêtez l’enregistrement. Vous pourrez immédiatement éditer la vidéo dans l’éditeur intégré de Camtasia.
4. Conseils pour améliorer la qualité de vos enregistrements d’écran
- Utilisez un microphone de qualité pour enregistrer un son clair si vous commentez l’enregistrement.
- Réglez la résolution de votre écran pour garantir que l’enregistrement soit net et lisible.
- Fermez les applications inutiles pour éviter que des notifications ou des ralentissements ne perturbent l’enregistrement.
- Enregistrez à une fréquence d’images élevée (par exemple, 60 fps) pour une fluidité optimale, surtout lors de l’enregistrement de jeux vidéo.
Conclusion
Enregistrer l’écran de votre ordinateur est une tâche relativement simple grâce aux outils et logiciels disponibles. Que vous soyez un utilisateur de Windows ou de Mac, il existe des options pour répondre à vos besoins. Pour des enregistrements de base, les outils intégrés comme la Barre de jeux Xbox sur Windows ou QuickTime sur macOS suffisent amplement. Si vous recherchez plus de fonctionnalités et de flexibilité, des logiciels comme OBS Studio ou Camtasia sont de très bonnes options. Enfin, pour obtenir des enregistrements de haute qualité, veillez à optimiser les paramètres de votre ordinateur et à utiliser un microphone de bonne qualité.