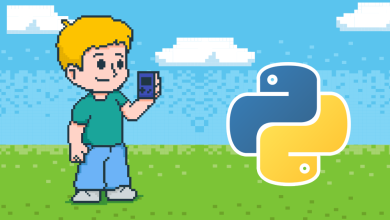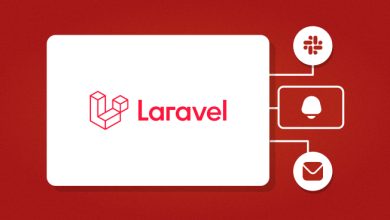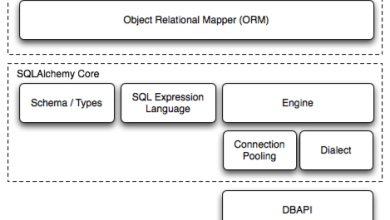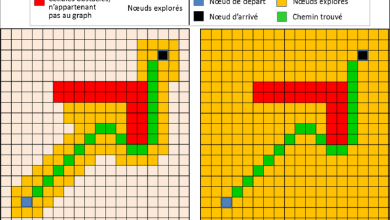Créer un nouvel élément dans l’environnement de ligne de commande sur Raspberry Pi est une étape qui peut ouvrir un monde de possibilités en termes de personnalisation et d’optimisation de votre expérience utilisateur. Que vous cherchiez à automatiser des tâches, à créer des raccourcis pour des commandes fréquemment utilisées ou à explorer de nouvelles fonctionnalités, ce processus peut être à la fois instructif et gratifiant.
Avant de commencer, assurez-vous d’avoir une compréhension de base de la structure et du fonctionnement de l’environnement de ligne de commande sur votre Raspberry Pi. Cela inclut la connaissance des fichiers de configuration principaux tels que .bashrc ou .bash_profile, qui contrôlent le comportement de l’interpréteur de commandes Bash.

La première étape consiste à ouvrir un éditeur de texte tel que Nano ou Vim pour modifier votre fichier de configuration de shell. Vous pouvez le faire en utilisant la commande suivante dans votre terminal :
bashnano ~/.bashrc
Une fois que le fichier est ouvert, faites défiler jusqu’à la fin du fichier ou à l’endroit où vous souhaitez ajouter votre nouvelle commande. Pour illustrer ce processus, imaginons que vous souhaitiez créer une commande personnalisée appelée moncommande. Vous pouvez définir cette commande en ajoutant une nouvelle fonction Bash dans votre fichier .bashrc. Voici un exemple de syntaxe pour créer une telle fonction :
bashmoncommande() {
# Insérez ici les instructions de votre commande personnalisée
echo "Bonjour, ceci est ma nouvelle commande personnalisée !"
}
Dans cet exemple, moncommande est le nom de votre commande personnalisée, et le code entre les accolades {} est le corps de cette commande. Vous pouvez y inclure n’importe quelle séquence d’instructions Bash valide, en fonction de ce que vous souhaitez accomplir avec votre commande personnalisée.
Une fois que vous avez ajouté votre fonction personnalisée, enregistrez le fichier en appuyant sur Ctrl + X, suivi de Y pour confirmer les modifications, puis appuyez sur Entrée pour revenir au terminal.
Pour que les modifications apportées à .bashrc prennent effet, rechargez le fichier de configuration en exécutant la commande suivante dans votre terminal :
bashsource ~/.bashrc
Maintenant, vous devriez pouvoir utiliser votre nouvelle commande personnalisée dans votre terminal. Dans cet exemple, vous pouvez l’exécuter en tapant simplement moncommande, et vous devriez voir le message « Bonjour, ceci est ma nouvelle commande personnalisée ! » s’afficher dans votre terminal.
En explorant cette méthode de personnalisation de l’environnement de ligne de commande sur votre Raspberry Pi, vous pouvez créer des outils sur mesure qui correspondent exactement à vos besoins et à votre flux de travail. Que ce soit pour simplifier des tâches répétitives, automatiser des processus complexes ou simplement pour le plaisir d’explorer de nouvelles possibilités, cette approche offre une flexibilité et une puissance considérables pour adapter votre expérience informatique à vos préférences individuelles.
Plus de connaissances

Bien sûr, explorons davantage les possibilités et les détails de la création de commandes personnalisées dans l’environnement de ligne de commande sur votre Raspberry Pi.
Lorsque vous créez une commande personnalisée, vous avez la liberté d’implémenter presque n’importe quelle fonctionnalité que vous pouvez imaginer en utilisant le langage de script Bash. Voici quelques idées pour tirer le meilleur parti de vos nouvelles commandes personnalisées :
Automatisation des tâches répétitives :
Si vous effectuez souvent des séquences d’opérations similaires, une commande personnalisée peut vous faire gagner du temps en regroupant ces opérations en une seule commande. Par exemple, si vous devez régulièrement sauvegarder certains fichiers dans un dossier spécifique, vous pouvez créer une commande personnalisée pour effectuer cette tâche en une seule étape.
Simplification des commandes complexes :
Si vous trouvez que vous tapez souvent des commandes longues et complexes avec plusieurs options et arguments, vous pouvez créer une commande personnalisée avec une syntaxe simplifiée. Par exemple, vous pourriez créer une commande nettoyer qui supprime tous les fichiers de journal dans un répertoire spécifique avec une seule commande.
Ajout de fonctionnalités manquantes :
Si vous trouvez qu’il vous manque une fonctionnalité dans le système d’exploitation ou dans les outils disponibles, vous pouvez créer votre propre version de cette fonctionnalité en tant que commande personnalisée. Par exemple, vous pourriez créer une commande recherche qui utilise un moteur de recherche spécifique pour effectuer des recherches sur Internet directement à partir de votre terminal.
Personnalisation de l’interface utilisateur :
Vous pouvez également utiliser des commandes personnalisées pour personnaliser l’apparence et le comportement de votre interface utilisateur en ligne de commande. Par exemple, vous pourriez créer une commande theme qui change le thème de couleur de votre terminal ou une commande alias qui définit des raccourcis pour des commandes fréquemment utilisées.
Intégration avec d’autres outils et services :
En combinant des commandes personnalisées avec d’autres outils et services, vous pouvez créer des workflows complexes et puissants. Par exemple, vous pourriez créer une commande upload qui télécharge automatiquement des fichiers vers un service de stockage en ligne tel que Dropbox ou Google Drive.
Sécurité et bonnes pratiques :
Lors de la création de commandes personnalisées, assurez-vous de suivre les bonnes pratiques en matière de sécurité. Évitez d’utiliser des noms de commandes qui pourraient entrer en conflit avec des commandes système existantes, et assurez-vous que vos commandes ne présentent pas de vulnérabilités de sécurité potentielles, telles que l’exécution de code arbitraire.
En résumé, la création de commandes personnalisées dans l’environnement de ligne de commande sur Raspberry Pi offre une multitude de possibilités pour personnaliser et optimiser votre expérience utilisateur. En explorant les différentes façons dont vous pouvez utiliser ces commandes personnalisées, vous pouvez transformer votre terminal en un outil encore plus puissant et adapté à vos besoins spécifiques.