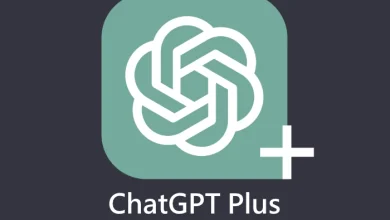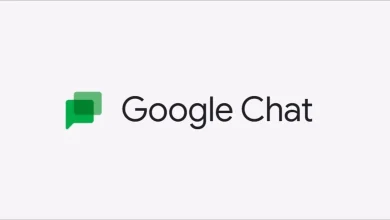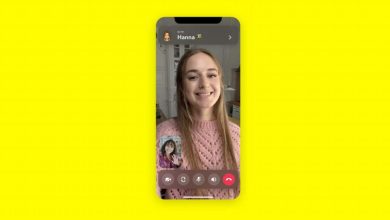Comment changer le navigateur par défaut sur Windows 11
Windows 11, le dernier système d’exploitation de Microsoft, offre de nombreuses fonctionnalités et personnalisations. Parmi ces fonctionnalités, l’une des plus courantes est le choix du navigateur par défaut. Par défaut, Windows 11 utilise Microsoft Edge comme navigateur principal, mais il permet aux utilisateurs de choisir un autre navigateur, tel que Google Chrome, Mozilla Firefox ou Opera, pour naviguer sur Internet. Si vous êtes un utilisateur de Windows 11 et que vous souhaitez modifier votre navigateur par défaut, suivez ces étapes simples.
Pourquoi changer le navigateur par défaut ?
Avant de commencer, il est important de comprendre pourquoi vous pourriez vouloir changer votre navigateur par défaut. Voici quelques raisons courantes :
- Préférences personnelles : Certains utilisateurs préfèrent l’interface ou les fonctionnalités d’un autre navigateur.
- Meilleure performance : Certains navigateurs comme Google Chrome ou Mozilla Firefox peuvent offrir une meilleure vitesse ou des fonctionnalités supplémentaires.
- Extensions spécifiques : Les utilisateurs de navigateurs comme Chrome peuvent avoir des extensions spécifiques qu’ils souhaitent utiliser régulièrement.
Étapes pour changer le navigateur par défaut
Voici un guide détaillé étape par étape pour modifier le navigateur par défaut dans Windows 11.
1. Ouvrir les paramètres de Windows 11
La première étape consiste à ouvrir les paramètres de votre ordinateur. Pour cela, vous pouvez procéder de l’une des manières suivantes :
- Méthode 1 : Cliquez sur l’icône du menu Démarrer dans le coin inférieur gauche de l’écran, puis sélectionnez « Paramètres ».
- Méthode 2 : Appuyez sur les touches Windows + I en même temps pour ouvrir directement les paramètres.
2. Accéder aux paramètres des applications par défaut
Une fois dans les paramètres, vous devez naviguer vers la section des applications par défaut. Voici comment procéder :
- Dans le menu de gauche, cliquez sur Applications.
- Ensuite, dans le menu à droite, sélectionnez Applications par défaut.
3. Choisir votre navigateur préféré
Dans la section « Applications par défaut », vous verrez une liste d’applications avec un lien indiquant les types de fichiers et protocoles associés à chaque application. Pour changer de navigateur, suivez ces étapes :
- Faites défiler la page jusqu’à ce que vous trouviez votre navigateur actuel (Microsoft Edge) ou le navigateur que vous souhaitez définir comme par défaut (par exemple, Google Chrome ou Mozilla Firefox).
- Cliquez sur le nom du navigateur que vous souhaitez définir comme application par défaut.
4. Modifier les associations de fichiers
Une fois que vous avez cliqué sur votre navigateur préféré, vous verrez une liste de types de fichiers associés à ce navigateur. Par exemple, vous pouvez voir des types de fichiers comme :
- .htm
- .html
- .http
- .https
Pour chaque type de fichier, vous devez cliquer dessus et choisir le navigateur que vous voulez utiliser pour ce type spécifique de fichier. Il est important de modifier toutes ces associations pour garantir que tous les liens Internet s’ouvrent avec votre navigateur préféré.
Voici comment procéder :
- Cliquez sur un type de fichier, comme .html ou .htm.
- Dans la fenêtre qui apparaît, choisissez le navigateur de votre choix, puis cliquez sur OK.
- Répétez cette opération pour chaque type de fichier lié aux navigateurs web.
5. Modifier les protocoles de navigation
Outre les fichiers, il existe aussi des protocoles spécifiques à modifier, comme http et https. Ces protocoles déterminent quel navigateur ouvrira les liens Web lorsque vous cliquez sur un lien sur Internet. Voici comment les modifier :
- Sous « Protocoles », recherchez HTTP et HTTPS.
- Cliquez sur chacun de ces protocoles et sélectionnez votre navigateur préféré dans la liste qui apparaît.
- Cliquez sur OK pour confirmer.
6. Confirmer les modifications
Une fois que vous avez effectué toutes les modifications nécessaires pour les types de fichiers et les protocoles, votre navigateur préféré sera désormais le navigateur par défaut sur votre système Windows 11.
Navigateur par défaut sur Windows 11 : Points à vérifier
-
Compatibilité des applications : Certains programmes ou applications peuvent toujours ouvrir Microsoft Edge même après avoir changé le navigateur par défaut. Cela peut arriver avec certaines applications qui sont intégrées spécifiquement à Edge. Assurez-vous de vérifier les paramètres de ces applications pour voir si elles permettent un choix de navigateur alternatif.
-
Mise à jour automatique du navigateur : Lorsque vous modifiez le navigateur par défaut, assurez-vous de toujours garder votre navigateur préféré à jour pour bénéficier des dernières fonctionnalités et des améliorations de sécurité.
-
Sécurité : Optez toujours pour des navigateurs réputés pour leur sécurité et leurs mises à jour régulières. Des navigateurs comme Google Chrome, Mozilla Firefox et Opera offrent de nombreuses fonctionnalités de sécurité.
Autres conseils utiles
-
Utilisation d’extensions : Si vous souhaitez personnaliser encore plus votre expérience de navigation, n’oubliez pas d’ajouter des extensions à votre navigateur préféré. Par exemple, des extensions comme uBlock Origin ou LastPass peuvent améliorer votre navigation et vous offrir des fonctionnalités supplémentaires.
-
Réinitialisation facile : Si jamais vous changez d’avis ou rencontrez des problèmes, vous pouvez réinitialiser le navigateur par défaut à tout moment en suivant les mêmes étapes. Il suffit de revenir dans les paramètres et de modifier les associations de fichiers et de protocoles pour revenir à votre configuration précédente.
Conclusion
Changer le navigateur par défaut sur Windows 11 est une tâche relativement simple qui peut améliorer votre expérience de navigation. Que vous préfériez Google Chrome, Mozilla Firefox, ou un autre navigateur, ces étapes vous permettront de personnaliser votre environnement selon vos besoins. En suivant ce guide, vous serez en mesure de naviguer sur Internet de manière plus efficace et agréable avec le navigateur de votre choix.