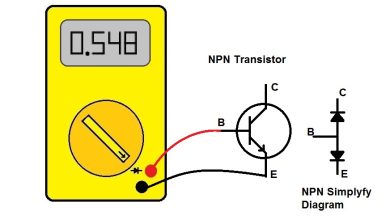Comment bloquer des sites web sur différents appareils et navigateurs : guide complet
Dans un monde de plus en plus connecté, il peut être nécessaire de bloquer certains sites web, soit pour des raisons de sécurité, de productivité ou de contrôle parental. Que vous soyez un parent cherchant à protéger vos enfants, une entreprise qui veut limiter l’accès à certains sites sur le lieu de travail, ou simplement un individu qui souhaite éviter les distractions, plusieurs méthodes permettent de restreindre l’accès à certains contenus en ligne. Cet article présente un guide détaillé sur la manière de bloquer des sites web sur divers appareils et navigateurs, allant des ordinateurs de bureau aux smartphones, en passant par les routes réseau domestiques.

La solution définitive pour raccourcir les liens et gérer vos campagnes digitales de manière professionnelle.
• Raccourcissement instantané et rapide des liens
• Pages de profil interactives
• Codes QR professionnels
• Analyses détaillées de vos performances digitales
• Et bien plus de fonctionnalités gratuites !
1. Bloquer des sites web sur un ordinateur : méthode manuelle
1.1 Modifier le fichier « hosts » sur Windows et macOS
L’une des méthodes les plus simples pour bloquer un site web consiste à modifier le fichier hosts de votre système d’exploitation. Cette méthode permet de rediriger un site web vers une adresse IP invalide, empêchant ainsi l’accès à ce dernier.
Sur Windows :
- Allez dans le répertoire suivant :
C:\Windows\System32\drivers\etc\hosts. - Ouvrez le fichier « hosts » avec un éditeur de texte en mode administrateur.
- Ajoutez à la fin du fichier une ligne contenant l’adresse IP « 127.0.0.1 » suivie du nom de domaine du site que vous souhaitez bloquer. Par exemple :
127.0.0.1 www.example.com 127.0.0.1 example.com - Enregistrez le fichier et redémarrez votre navigateur.
Sur macOS :
- Ouvrez le terminal et tapez
sudo nano /etc/hosts. - Ajoutez les mêmes lignes que celles indiquées pour Windows (127.0.0.1 suivi du site à bloquer).
- Sauvegardez le fichier en appuyant sur
Ctrl + OpuisEnter, et quittez l’éditeur avecCtrl + X. - Tapez
sudo killall -HUP mDNSResponderpour que les modifications prennent effet immédiatement.
Cette méthode est efficace, mais elle peut être facilement contournée par quelqu’un ayant des connaissances techniques. De plus, elle nécessite de modifier manuellement les fichiers système, ce qui peut ne pas être idéal pour tous les utilisateurs.
1.2 Utiliser un logiciel de filtrage de contenu
Il existe de nombreux logiciels tiers dédiés à la gestion de contenu et au blocage des sites indésirables. Ces programmes offrent souvent une interface plus conviviale que la méthode « hosts » et permettent un contrôle plus fin, notamment la possibilité de bloquer certains types de contenus comme la violence ou la pornographie.
Des outils comme Norton Family, Qustodio ou Kaspersky Safe Kids permettent de créer des profils utilisateurs et de bloquer automatiquement certains sites en fonction de catégories. Ces logiciels offrent souvent une protection supplémentaire en surveillant l’activité des enfants en ligne.
2. Bloquer des sites web sur des navigateurs : extensions et réglages
Si vous souhaitez uniquement restreindre l’accès à des sites web dans un navigateur spécifique, plusieurs extensions ou paramètres de chaque navigateur peuvent vous aider.
2.1 Google Chrome : utiliser une extension
Pour Chrome, des extensions comme BlockSite ou StayFocusd permettent de bloquer facilement des sites. Voici comment faire :
- Allez sur le Chrome Web Store et recherchez une extension comme BlockSite.
- Installez l’extension en cliquant sur « Ajouter à Chrome ».
- Une fois l’extension installée, allez dans les paramètres de l’extension et ajoutez les sites à bloquer.
- Vous pouvez également définir des horaires ou des limites de temps pour limiter l’accès à certains sites web.
2.2 Firefox : utiliser un add-on
Dans Firefox, la procédure est similaire :
- Allez sur le site des extensions de Firefox et recherchez des outils comme LeechBlock ou Block Site.
- Installez l’add-on de votre choix.
- Accédez aux paramètres de l’add-on et ajoutez les URL des sites à bloquer.
2.3 Microsoft Edge : configurer les paramètres de blocage
Microsoft Edge, étant basé sur Chromium, offre également la possibilité d’ajouter des extensions pour bloquer des sites. Vous pouvez utiliser les mêmes extensions que pour Chrome, telles que BlockSite ou StayFocusd. La configuration de ces extensions se fait de manière similaire à celle décrite pour Google Chrome.
3. Bloquer des sites web sur un smartphone ou une tablette
3.1 Sur Android : applications de contrôle parental
Les utilisateurs d’Android ont à leur disposition des applications de contrôle parental comme Family Link ou Qustodio. Ces applications vous permettent de configurer des filtres de contenu et de bloquer des sites web spécifiques. Voici comment utiliser Family Link :
- Téléchargez et installez Family Link sur votre téléphone et celui de votre enfant.
- Créez un compte pour votre enfant et associez-le à votre compte Google.
- Accédez aux paramètres de Family Link et sélectionnez « Gérer les paramètres » pour définir des restrictions de contenu, notamment le blocage des sites indésirables.
3.2 Sur iOS : utiliser le contrôle parental
Apple propose également des outils de contrôle parental via Screen Time. Pour bloquer des sites web sur iPhone ou iPad :
- Allez dans « Réglages » > « Temps d’écran » > « Contenu et confidentialité ».
- Activez « Restrictions de contenu » et sélectionnez « Restrictions des sites web ».
- Vous pouvez choisir de bloquer l’accès à certains sites ou de ne permettre que des sites spécifiques.
Les utilisateurs iOS peuvent également installer des applications tierces comme Mobicip ou Qustodio pour ajouter une couche de sécurité supplémentaire.
4. Bloquer des sites web sur votre réseau domestique : utiliser un routeur
Pour bloquer des sites web sur tous les appareils connectés à votre réseau domestique, vous pouvez configurer votre routeur. Cette méthode bloque l’accès à certains sites pour tous les utilisateurs du réseau, quel que soit l’appareil utilisé.
4.1 Configurer un filtrage de contenu sur le routeur
De nombreux routeurs modernes offrent des options de filtrage de contenu intégré. Par exemple, avec des marques comme Netgear, TP-Link ou Linksys, vous pouvez activer des paramètres de filtrage DNS.
- Connectez-vous à l’interface de votre routeur en ouvrant un navigateur et en accédant à l’adresse IP du routeur (souvent
192.168.1.1ou192.168.0.1). - Accédez aux paramètres de sécurité ou de filtrage de contenu.
- Activez un service de filtrage DNS comme OpenDNS ou Norton ConnectSafe et ajoutez les sites à bloquer.
Cette méthode est très efficace, car elle empêche l’accès à ces sites quel que soit l’appareil utilisé, mais elle peut nécessiter une configuration initiale plus complexe.
5. Bloquer des sites web pour des raisons professionnelles
Dans un cadre professionnel, il est fréquent de bloquer certains sites pour limiter les distractions et améliorer la productivité. Les entreprises utilisent généralement des solutions de filtrage de contenu avancées, telles que des firewalls ou des proxy.
5.1 Utiliser un proxy ou un pare-feu
Les entreprises peuvent installer des proxy ou des firewalls pour bloquer l’accès à des sites web spécifiques sur tout le réseau. Ces outils permettent de filtrer en temps réel le trafic internet et d’appliquer des règles strictes sur les sites web accessibles.
Des solutions comme Barracuda, Fortinet ou Cisco Umbrella permettent un contrôle centralisé de l’accès à Internet, y compris la possibilité de bloquer des catégories entières de sites web, comme les réseaux sociaux ou les sites de jeux en ligne.
Conclusion
Il existe de nombreuses méthodes pour bloquer des sites web, et le choix de la solution dépend de vos besoins spécifiques, qu’il s’agisse d’un contrôle parental, de la gestion de la productivité ou de la sécurité. Les options varient de la modification manuelle de fichiers système à l’utilisation de logiciels tiers, en passant par la configuration d’un routeur ou l’utilisation d’outils de contrôle parental. En prenant le temps de configurer correctement ces outils, vous pouvez garantir une navigation plus sûre et plus productive pour vous-même et votre famille.