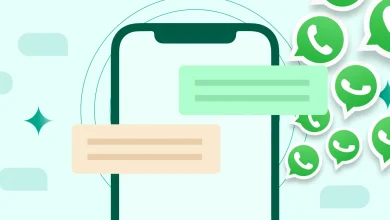Ajouter une vidéo à une présentation PowerPoint : Une méthode pratique et efficace
La création de présentations PowerPoint engage un processus créatif où le but est non seulement de partager des informations mais aussi de captiver l’attention du public. Parmi les outils les plus puissants à intégrer dans ces présentations, la vidéo occupe une place de choix. L’ajout d’une vidéo à une diapositive permet non seulement de rendre la présentation plus dynamique, mais aussi d’illustrer des points de manière plus convaincante et interactive. Dans cet article, nous explorerons différentes méthodes pour ajouter une vidéo à votre présentation PowerPoint, ainsi que des conseils pour optimiser l’utilisation de la vidéo dans vos diapositives.
Pourquoi ajouter une vidéo à PowerPoint ?
Les vidéos sont un excellent moyen de captiver l’attention du public et de clarifier des concepts ou des idées complexes de manière plus visuelle et impactante. L’intégration de vidéos dans vos diapositives permet de :
-
Illustrer des concepts abstraits : Certaines idées ou informations peuvent être mieux comprises à travers des démonstrations vidéo que par des mots ou des graphiques statiques. Par exemple, dans une présentation scientifique, une vidéo peut expliquer un phénomène ou une expérience d’une manière qui serait difficile à décrire uniquement par du texte.
-
Dynamiser la présentation : La vidéo apporte une touche de mouvement et de son, ce qui brise la monotonie d’une présentation uniquement textuelle ou visuelle. Cela permet d’augmenter l’engagement du public.
-
Raconter une histoire : L’ajout de vidéos permet de présenter un contenu narratif ou une étude de cas de façon plus immersive, ce qui peut renforcer l’impact de votre message.
-
Éviter les longs discours : Une vidéo peut remplacer ou compléter un discours long et ennuyeux, rendant ainsi votre présentation plus concise et plus engageante.
Comment ajouter une vidéo dans PowerPoint ?
L’ajout d’une vidéo à PowerPoint est une tâche simple, mais il existe plusieurs méthodes en fonction de la source de la vidéo que vous souhaitez intégrer. Nous allons explorer trois options principales : l’insertion de vidéos locales, l’insertion de vidéos en ligne (via un lien ou un code d’intégration), et l’insertion de vidéos à partir d’un service de stockage en ligne.
1. Ajouter une vidéo locale
Si vous avez une vidéo stockée sur votre ordinateur ou un périphérique externe (clé USB, disque dur), voici les étapes à suivre pour l’intégrer dans votre présentation PowerPoint :
-
Étape 1 : Sélectionnez la diapositive souhaitée
Ouvrez votre présentation PowerPoint et allez à la diapositive où vous souhaitez insérer la vidéo. -
Étape 2 : Insérer la vidéo
Allez dans l’onglet « Insertion » de la barre de menu. Cliquez sur « Vidéo », puis choisissez « Vidéo sur mon PC » (ou « Vidéo depuis un fichier » selon la version de PowerPoint que vous utilisez). -
Étape 3 : Sélectionner la vidéo
Une boîte de dialogue s’ouvrira pour vous permettre de localiser la vidéo sur votre ordinateur. Sélectionnez la vidéo que vous souhaitez insérer et cliquez sur « Insérer ». -
Étape 4 : Ajuster la taille et la position
Une fois la vidéo insérée dans la diapositive, vous pouvez ajuster sa taille et sa position en cliquant et en faisant glisser les bords de la vidéo.
2. Ajouter une vidéo en ligne
Si la vidéo que vous souhaitez insérer est hébergée sur un site comme YouTube, Vimeo ou d’autres plateformes de partage vidéo, PowerPoint offre une méthode simple pour l’intégrer en utilisant un lien ou un code d’intégration.
-
Étape 1 : Copier l’URL ou le code d’intégration
Rendez-vous sur la plateforme vidéo de votre choix (par exemple, YouTube), puis copiez l’URL de la vidéo ou le code d’intégration HTML. -
Étape 2 : Ouvrir PowerPoint et insérer la vidéo
Allez dans l’onglet « Insertion » et sélectionnez « Vidéo en ligne » (ou « Vidéo depuis le Web », selon la version). Collez l’URL de la vidéo dans la fenêtre qui s’ouvre, puis cliquez sur « Insérer ». -
Étape 3 : Positionner la vidéo
Vous pouvez également ajuster la taille et la position de la vidéo insérée pour qu’elle s’adapte à votre diapositive.
3. Ajouter une vidéo depuis un service de stockage en ligne
Les services de stockage cloud comme OneDrive ou Google Drive permettent également d’intégrer des vidéos directement à partir de leur plateforme.
-
Étape 1 : Accéder au stockage cloud
Si votre vidéo est stockée sur OneDrive, Google Drive, ou un autre service cloud, ouvrez le service et copiez le lien de partage public de la vidéo. -
Étape 2 : Insérer le lien dans PowerPoint
Dans PowerPoint, allez dans l’onglet « Insertion » puis choisissez « Vidéo en ligne ». Collez le lien de partage dans la boîte de dialogue et cliquez sur « Insérer ». -
Étape 3 : Ajuster la vidéo
Comme pour les autres méthodes, vous pouvez ajuster la taille et la position de la vidéo sur la diapositive selon vos besoins.
Conseils pour l’optimisation des vidéos dans PowerPoint
L’ajout de vidéos dans PowerPoint peut améliorer l’impact de votre présentation, mais pour que l’expérience soit réussie, il est important de suivre certains conseils :
-
Choisissez des vidéos de bonne qualité : La qualité visuelle et sonore de la vidéo doit être claire et nette. Une vidéo floue ou un son de mauvaise qualité peut nuire à la perception de votre présentation.
-
Utilisez des vidéos courtes et pertinentes : Assurez-vous que la vidéo que vous insérez est pertinente pour votre sujet et qu’elle ne dure pas trop longtemps. Une vidéo trop longue risque de perdre l’attention du public et de perturber le rythme de votre présentation.
-
Évitez de surcharger votre présentation : Bien que les vidéos puissent être un excellent moyen de rendre votre présentation plus engageante, il est essentiel de ne pas en abuser. Trop de vidéos peuvent distraire l’audience et rendre votre présentation plus difficile à suivre.
-
Vérifiez la compatibilité des formats vidéo : PowerPoint prend en charge plusieurs formats vidéo, mais il est important de vérifier que le format de votre vidéo est compatible avec la version de PowerPoint que vous utilisez. Les formats les plus courants et compatibles sont MP4, MOV, AVI et WMV.
-
Testez la vidéo avant la présentation : Avant de présenter votre diapositive avec la vidéo, assurez-vous de tester la lecture de la vidéo sur l’ordinateur que vous utiliserez pour la présentation. Cela permet de vérifier qu’il n’y a pas de problèmes techniques, tels que l’absence de son ou des erreurs de chargement.
-
Prévoyez une connexion internet stable : Si vous insérez une vidéo en ligne (par exemple depuis YouTube ou Google Drive), assurez-vous que la connexion internet est stable et rapide pour éviter les interruptions lors de la lecture de la vidéo pendant la présentation.
-
Mettez en valeur la vidéo : Si la vidéo constitue un point central de votre présentation, veillez à l’intégrer de manière à ce qu’elle soit bien visible, sans encombrer la diapositive avec trop d’autres éléments graphiques ou textuels.
Conclusion
L’ajout de vidéos dans une présentation PowerPoint peut transformer une simple présentation en une expérience plus engageante et mémorable. Que ce soit pour illustrer des concepts complexes, dynamiser l’attention de votre public ou fournir des démonstrations concrètes, la vidéo est un outil puissant. En suivant les étapes décrites et en prenant en compte les conseils d’optimisation, vous pouvez vous assurer que votre présentation vidéo sera non seulement fluide, mais également percutante. Ne sous-estimez pas le pouvoir de l’audiovisuel dans le domaine des présentations professionnelles et académiques, car une vidéo bien intégrée peut faire toute la différence dans l’impact de votre message.