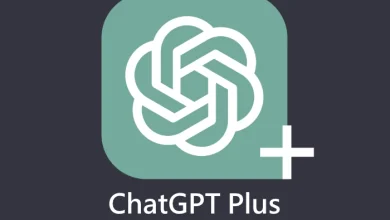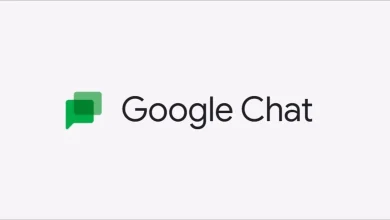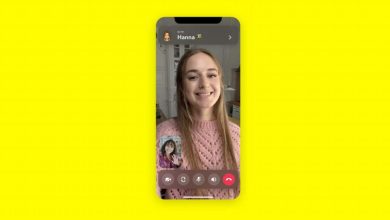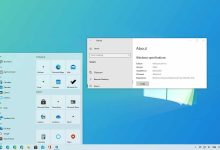L’activation de la caméra sur un ordinateur portable est une tâche simple, mais il est important de comprendre les différentes étapes et les options disponibles en fonction du système d’exploitation et des applications que vous utilisez. Dans cet article, nous allons explorer en détail comment activer la caméra sur un ordinateur portable, en tenant compte des différents systèmes d’exploitation et des paramètres de confidentialité qui peuvent influencer l’utilisation de cet appareil.
Introduction à l’activation de la caméra sur un ordinateur portable
Les ordinateurs portables modernes sont souvent équipés de caméras intégrées, qui sont utilisées pour une variété de tâches, allant des appels vidéo aux enregistrements multimédia. Cependant, il arrive parfois que la caméra ne fonctionne pas immédiatement après l’achat ou qu’elle cesse de fonctionner suite à une mise à jour du système. Cela peut être frustrant, mais dans la plupart des cas, il existe des solutions simples pour résoudre ce problème. Il est également essentiel de respecter les bonnes pratiques en matière de confidentialité, car la caméra est un périphérique susceptible d’être utilisé à des fins malveillantes si elle est compromise.
Vérification de l’activation de la caméra dans les paramètres du système
Sur Windows 10 et Windows 11
- Accédez aux paramètres de votre PC : Cliquez sur le bouton Démarrer, puis sélectionnez l’icône de Paramètres (représentée par un engrenage).
- Ouvrez la section des appareils : Dans le menu des paramètres, cliquez sur Confidentialité.
- Sélectionnez la caméra : Dans le volet de gauche, faites défiler vers le bas et cliquez sur Caméra. Vous pourrez ainsi vérifier si l’accès à la caméra est autorisé.
- Vérification des applications : Assurez-vous que l’option permettant aux applications d’utiliser la caméra est activée. Vous pouvez aussi activer ou désactiver l’accès à la caméra pour des applications spécifiques comme Zoom, Microsoft Teams ou Skype.
Si la caméra ne fonctionne toujours pas après ces réglages, il est possible qu’un problème de pilote ou de mise à jour du système soit à l’origine du dysfonctionnement. Dans ce cas, il convient de vérifier les mises à jour de Windows ou de réinstaller les pilotes.
Sur macOS
- Accédez aux préférences système : Cliquez sur l’icône Pomme dans le coin supérieur gauche de l’écran et sélectionnez Préférences Système.
- Sélectionnez « Sécurité et confidentialité » : Allez dans l’onglet Sécurité et confidentialité.
- Autoriser l’accès à la caméra : Dans l’onglet Caméra, vérifiez que les applications que vous souhaitez utiliser peuvent accéder à votre caméra.
En cas de problème avec l’activation de la caméra, il peut être nécessaire de vérifier si des applications tierces ou des paramètres de sécurité empêchent l’accès à la caméra. Il peut également être utile de redémarrer votre Mac après avoir effectué les modifications.
Sur Linux (Ubuntu, Fedora, etc.)
Sur Linux, l’activation de la caméra dépend souvent des pilotes et de l’environnement de bureau que vous utilisez. Voici les étapes générales :
-
Vérifiez si la caméra est détectée : Ouvrez un terminal et tapez la commande suivante pour vérifier si la caméra est détectée par le système :
bashls /dev/video*Si vous obtenez une sortie comme
/dev/video0, cela signifie que la caméra est reconnue. -
Utilisation d’une application de test : Vous pouvez utiliser une application comme Cheese ou GUVCView pour tester la caméra et vous assurer qu’elle fonctionne correctement.
-
Gérer les permissions des applications : Selon la distribution Linux, vous devrez peut-être configurer les permissions des applications pour qu’elles puissent accéder à la caméra. Certaines distributions exigent que vous ajoutiez des utilisateurs à des groupes spécifiques (comme
video) pour accéder à la caméra.
Résolution des problèmes courants avec la caméra
Mise à jour des pilotes de la caméra
L’une des raisons les plus fréquentes pour lesquelles une caméra ne fonctionne pas correctement sur un ordinateur portable est l’absence ou l’incompatibilité des pilotes. Pour résoudre ce problème :
- Sur Windows : Accédez au Gestionnaire de périphériques, puis recherchez la caméra dans la section des Périphériques d’imagerie. Faites un clic droit sur la caméra et sélectionnez Mettre à jour le pilote.
- Sur macOS : Les pilotes pour la caméra sont généralement inclus dans les mises à jour du système. Assurez-vous que votre macOS est à jour en accédant à l’App Store et en vérifiant les mises à jour disponibles.
- Sur Linux : Les utilisateurs de Linux peuvent installer ou mettre à jour les pilotes de caméra via le gestionnaire de paquets de leur distribution (par exemple,
sudo apt-get updateetsudo apt-get upgradesur Ubuntu).
Vérification des conflits matériels
Dans certains cas, d’autres périphériques ou logiciels peuvent interférer avec le bon fonctionnement de la caméra. Par exemple, si un autre programme utilise déjà la caméra, celle-ci ne sera pas disponible pour d’autres applications. Assurez-vous de fermer toutes les applications qui pourraient utiliser la caméra en arrière-plan. Vous pouvez également redémarrer votre ordinateur pour résoudre les conflits matériels.
Vérification des paramètres de sécurité et de confidentialité
De nombreuses applications de sécurité et de confidentialité offrent des fonctions permettant de désactiver la caméra à des fins de sécurité. Si vous avez installé des logiciels de sécurité ou des outils de confidentialité, il est important de vérifier qu’ils ne bloquent pas l’accès à la caméra. Ces paramètres peuvent être ajustés dans les options de sécurité de l’ordinateur ou dans les paramètres de l’application.
Utilisation de la caméra pour des applications spécifiques
Les caméras intégrées sont principalement utilisées pour des appels vidéo et des enregistrements. Parmi les applications populaires qui utilisent la caméra, on trouve :
- Applications de communication vidéo : Skype, Zoom, Microsoft Teams, Google Meet, et d’autres applications permettent d’utiliser la caméra pour des appels vidéo en temps réel. Assurez-vous que votre caméra est bien activée dans les paramètres de chaque application pour garantir une utilisation optimale.
- Applications d’enregistrement vidéo : Pour des enregistrements vidéo locaux, des applications comme OBS Studio, QuickTime Player sur Mac, ou encore VLC Media Player, peuvent être utilisées pour capturer des vidéos à partir de la caméra intégrée.
- Applications de reconnaissance faciale : Les ordinateurs portables modernes, en particulier ceux équipés de Windows Hello, utilisent des caméras pour la reconnaissance faciale afin de déverrouiller l’ordinateur. Vérifiez que les paramètres de sécurité sont activés et que la caméra fonctionne correctement pour ces fonctionnalités.
Conclusion
L’activation de la caméra sur un ordinateur portable est généralement une procédure simple, mais qui peut poser des problèmes en raison de divers facteurs, comme des paramètres incorrects, des conflits logiciels ou des pilotes manquants. En suivant les étapes décrites dans cet article, vous pourrez facilement résoudre ces problèmes et vous assurer que votre caméra est correctement configurée pour l’utilisation des applications souhaitées. N’oubliez pas non plus de vérifier les paramètres de confidentialité pour protéger votre vie privée et éviter que la caméra ne soit utilisée de manière indésirable.
En cas de persistance de problèmes, il peut être nécessaire de contacter le support technique du fabricant de l’ordinateur portable ou de consulter les forums dédiés aux utilisateurs de votre système d’exploitation pour obtenir de l’aide supplémentaire.